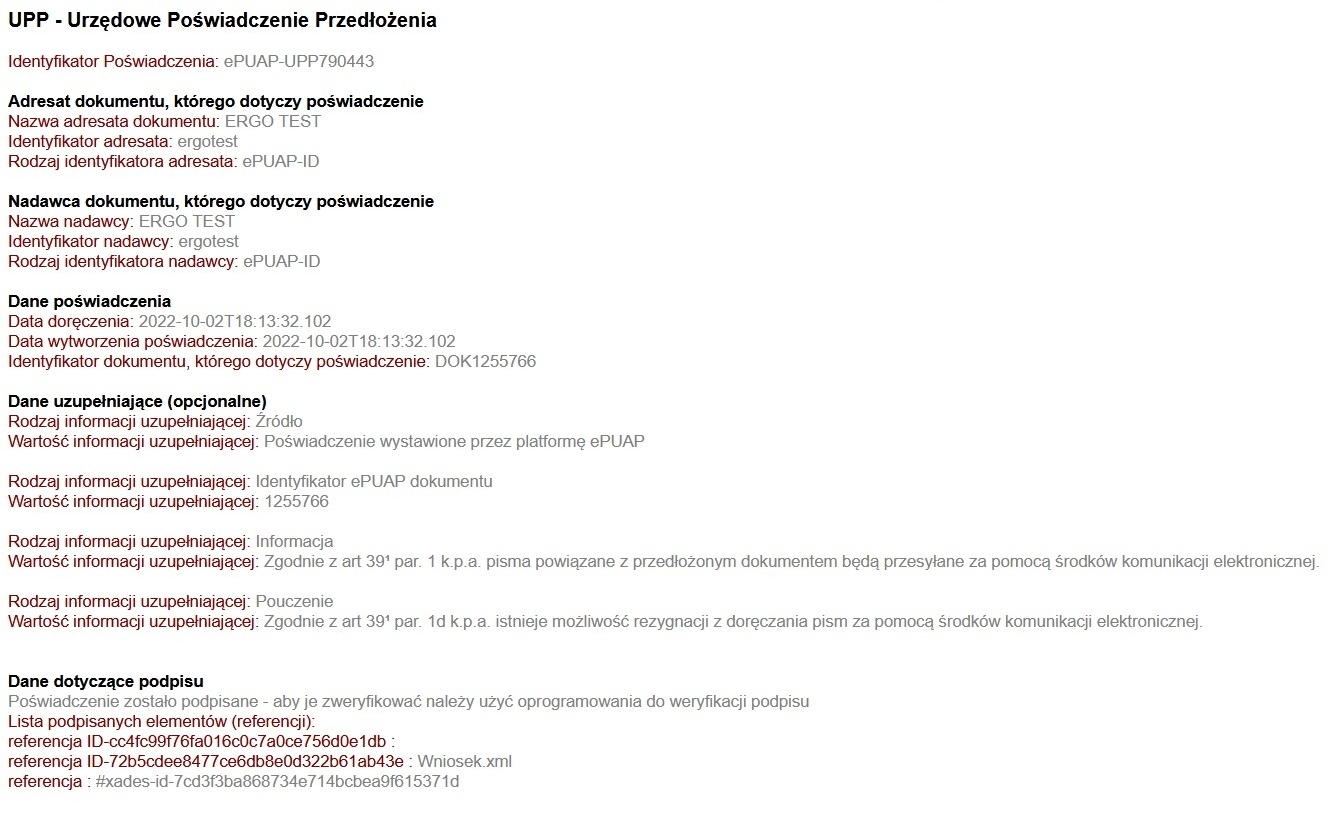Złożenie wniosku o udzielenie informacji - pozostałe informacje (ustawa KPA)
Otwórz stronę główną portalu Świteź adres: https://switez.gum.gov.pl/
Naciśnij przycisk Zaloguj a następnie wybierz sposób logowania do systemu.
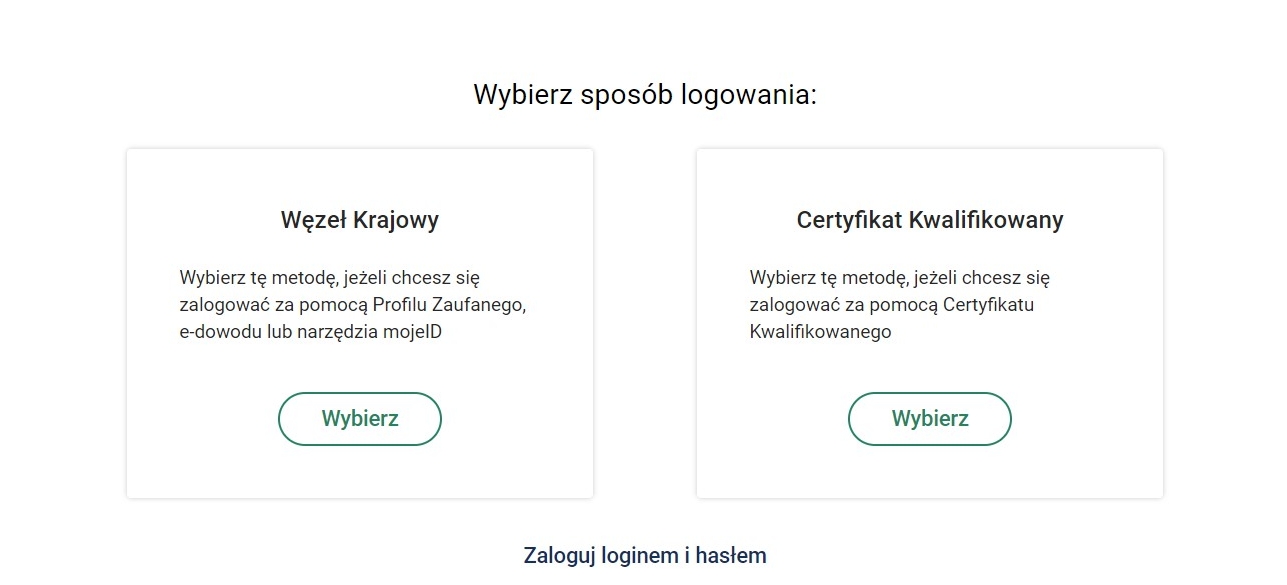
Po zalogowaniu wybranym sposobem (np. węzeł krajowy, certyfikat kwalifikowany) ze strony głównej portalu wybierz kafelek "Inne. Dostęp do informacji innej niż publiczna".
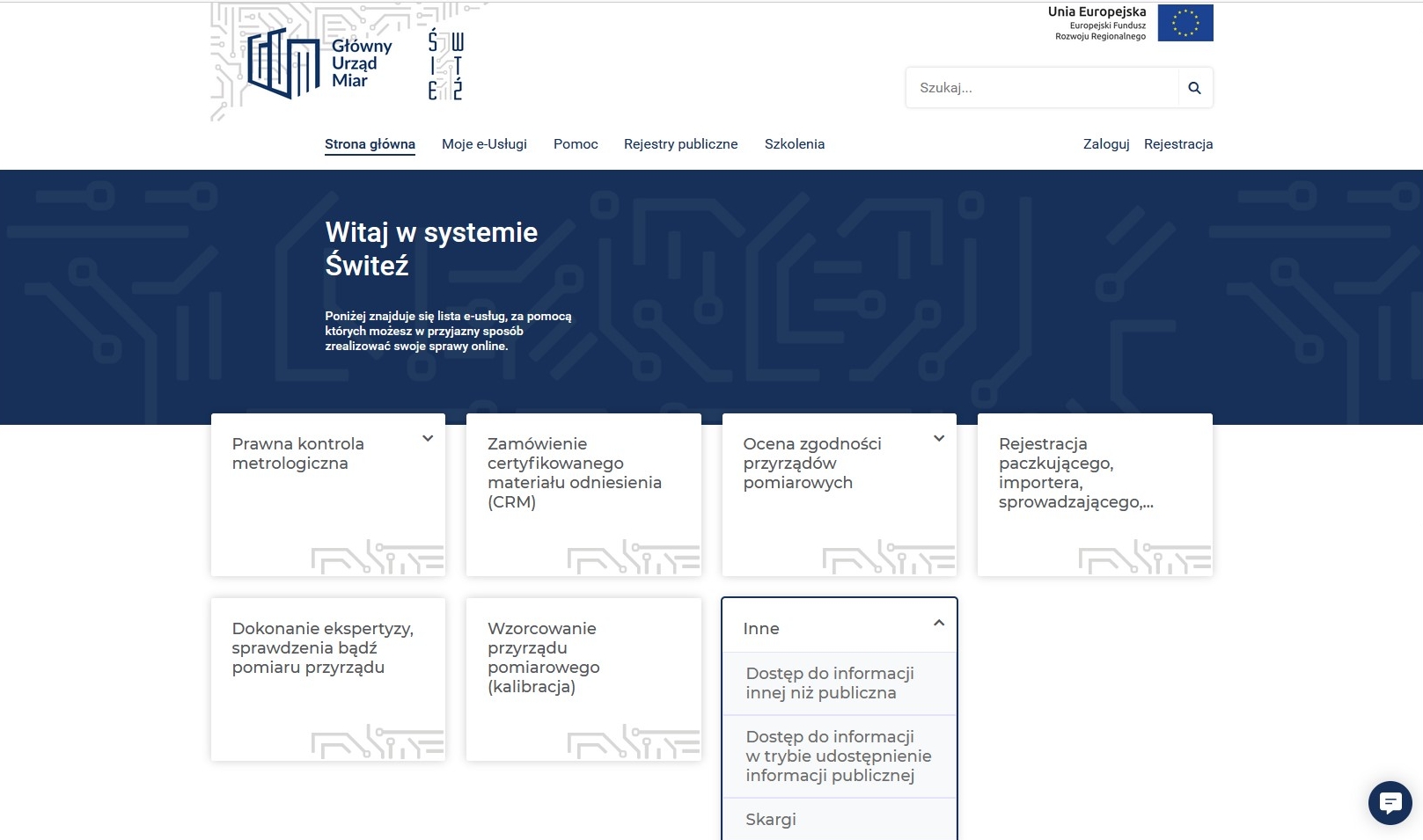
Po wyborze rodzaju informacji, zostaje wyświetlona strona z opisem wybranego działania wraz z informacją o wymaganych dokumentach.
Następnie wybierz zielony przycisk Załatw sprawę.
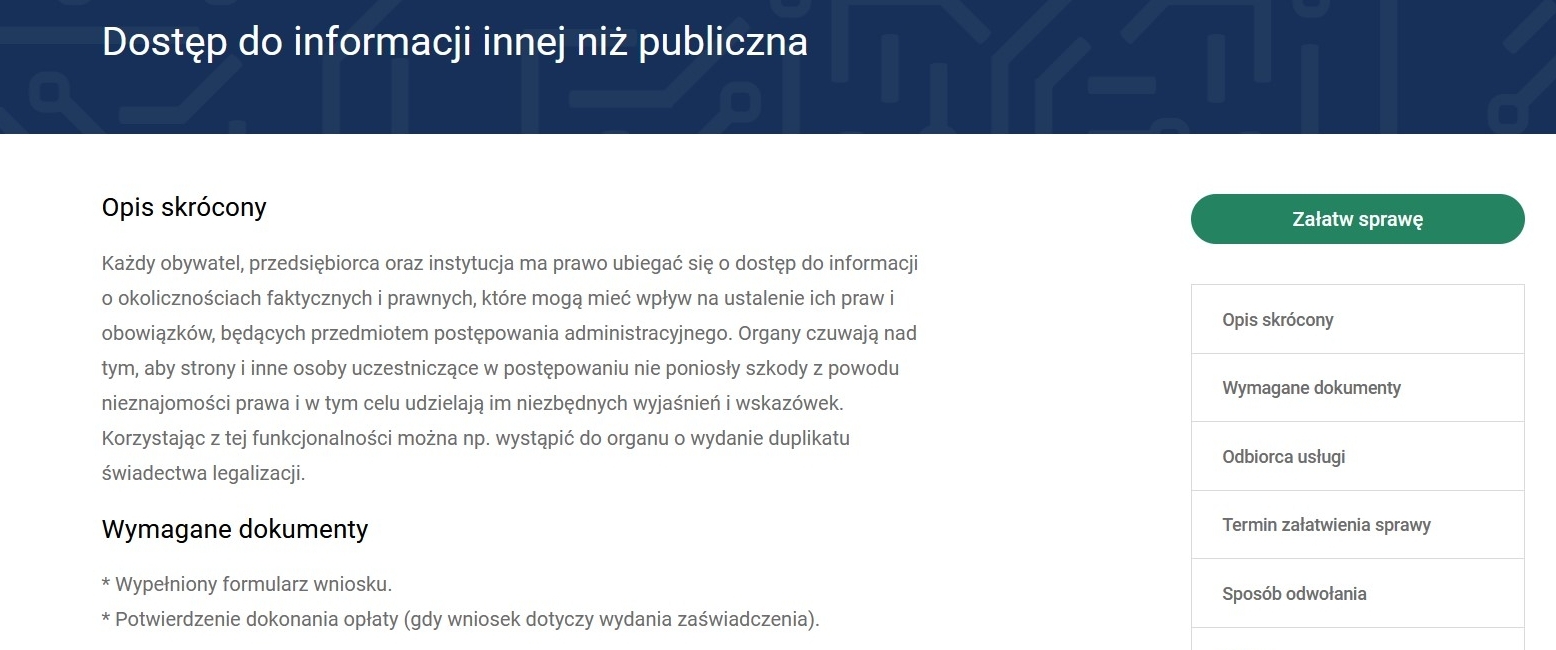
Wybierz jednostkę do której kierowany jest wniosek o udzielenie informacji.
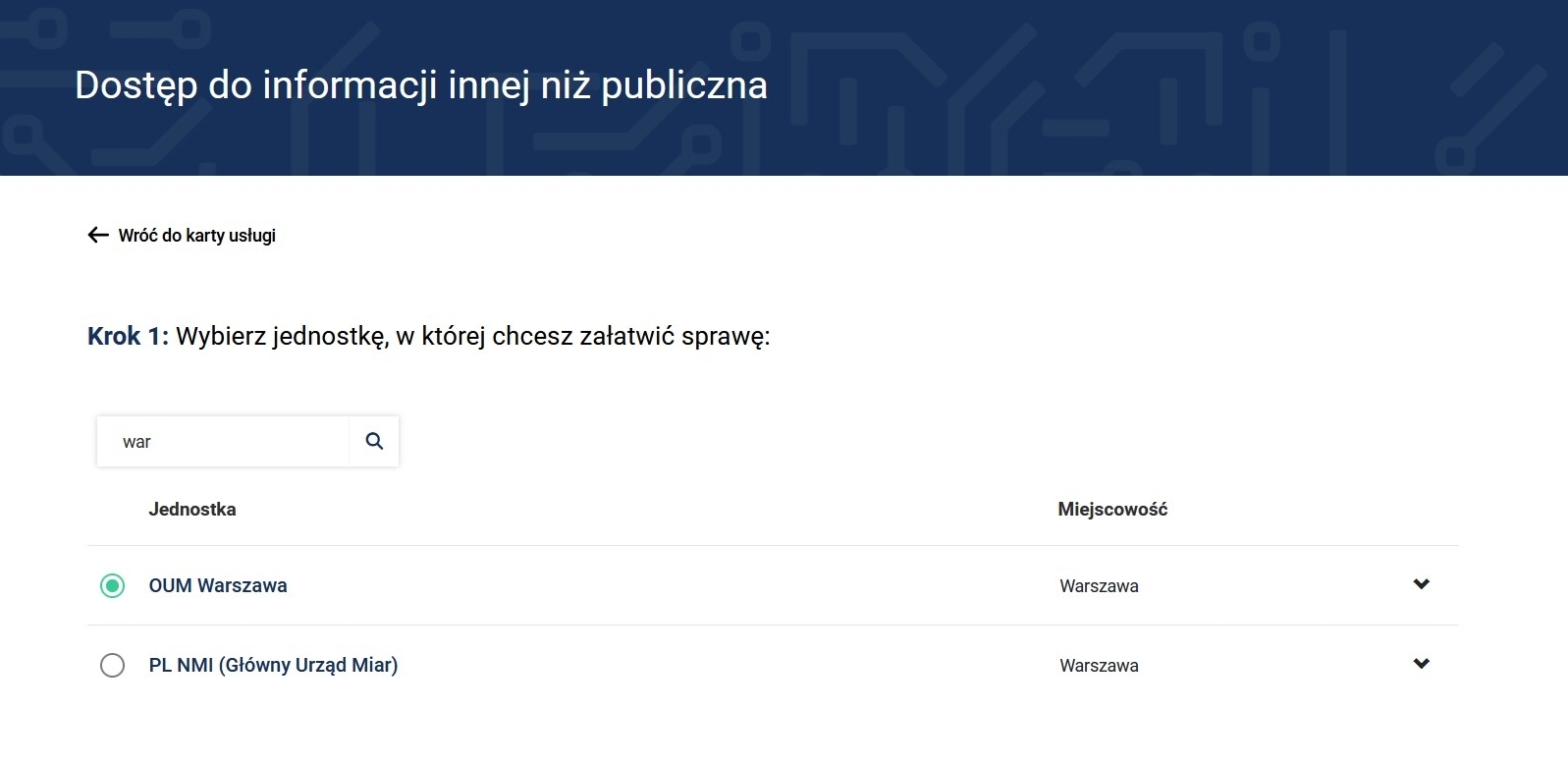
Mając wybraną jednostkę wybierz sposób załatwienia sprawy.
Jeśli chcesz uzupełnić a następnie
wysłać wniosek przez system Świteź naciśnij przycisk Wybierz (Załatw sprawę
przez portal). Wybór opcji "Załatw sprawę w urzędzie"
umożliwia wypełnienie wniosku a następnie jego wydruk i dostarczenie do urzędu.
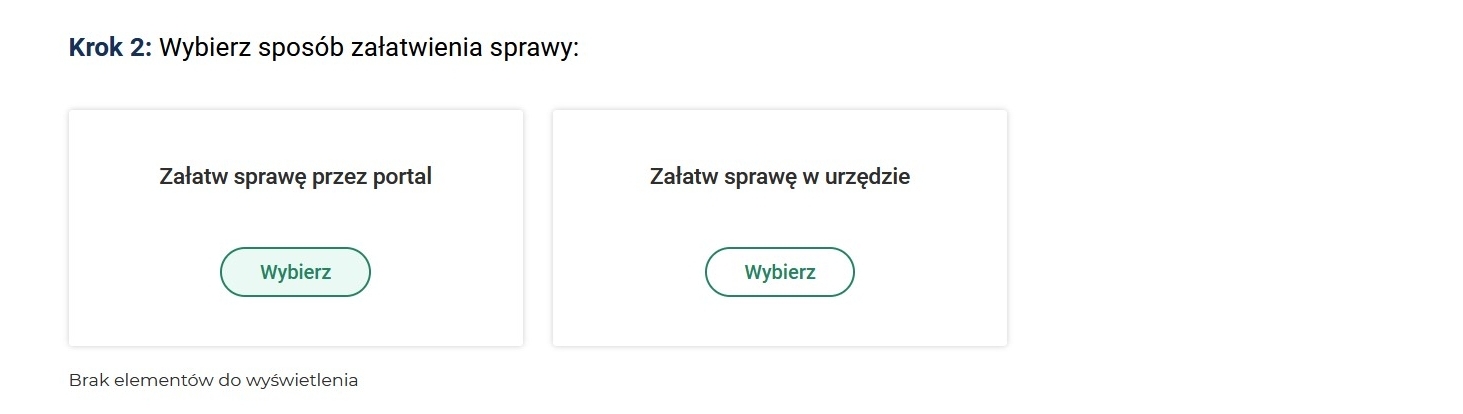
Następnie zaznacz tytuł formularza wniosku oraz naciśnij zielony przycisk Wypełnij elektronicznie.
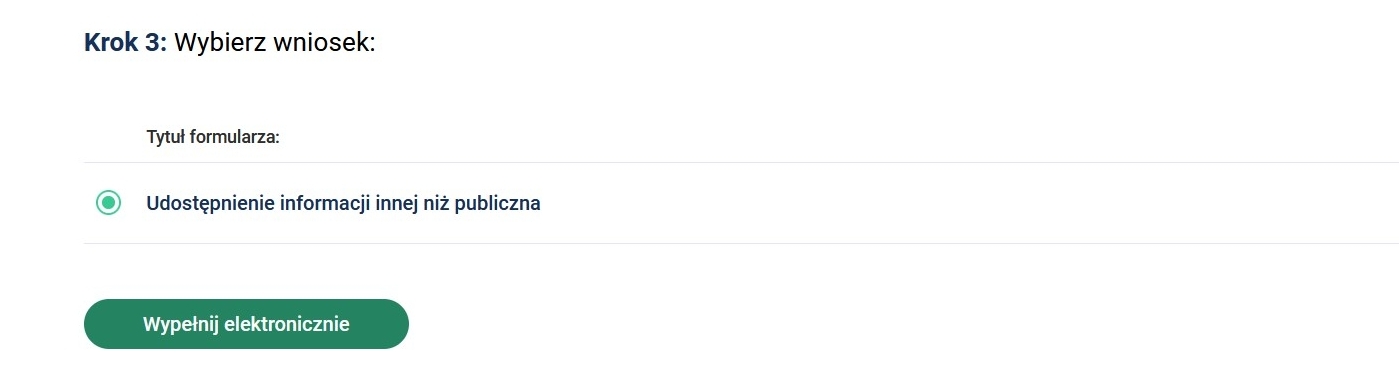
Wypełniając wniosek w górnej części ekranu, jest możliwość podglądu na którym kroku wypełniania wniosku jesteś oraz widok ile kroków pozostało do końca wypełnienia i wysłania wniosku.

W części "Dane wnioskodawcy" wybierz typ wnioskodawcy a następnie uzupełnij lub ewentualnie sprawdź dane, które w przypadku posiadania konta na portalu przenoszą się automatycznie.
Uwaga – pola w systemie oznaczone * są konieczne do uzupełnienia.
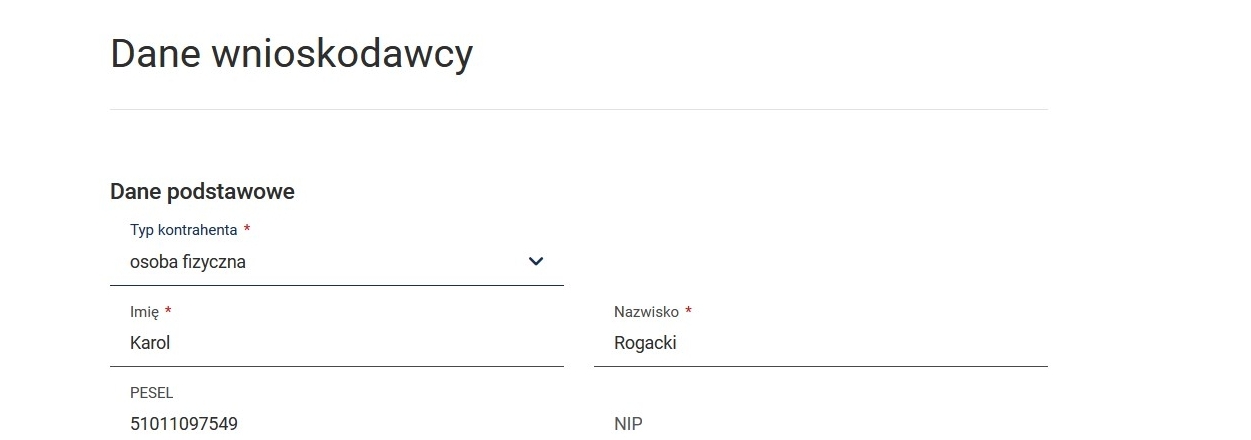
Po uzupełnieniu ww. pól można wybrać przycisk Zapisz kopię roboczą (dostępny
na większości kroków). Jeśli chcesz przejść do następnego kroku wypełniania wniosku należy nacisnąć przycisk Dalej.

Po naciśnięciu przycisku Dalej należy wpisać treść wniosku
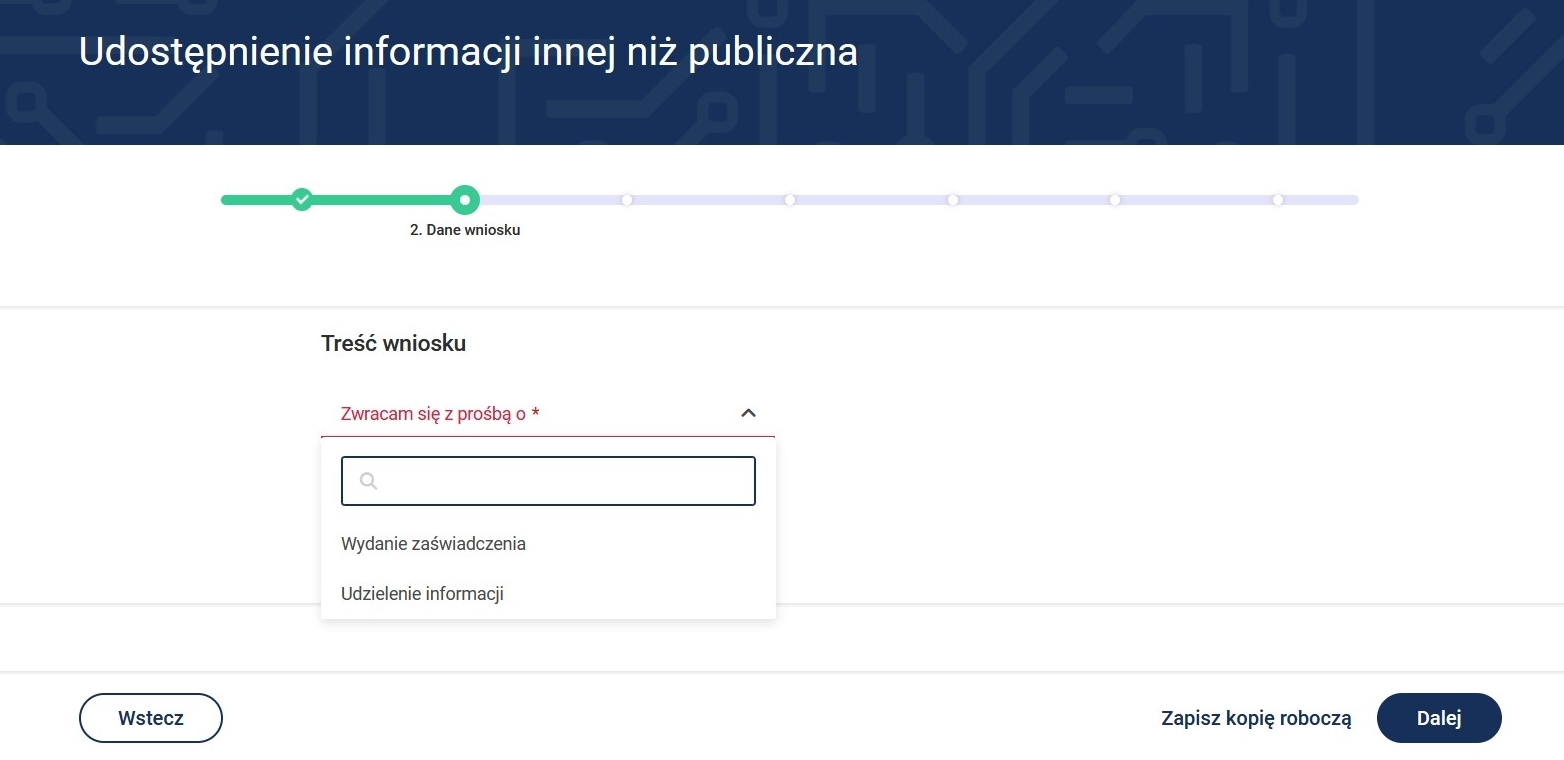
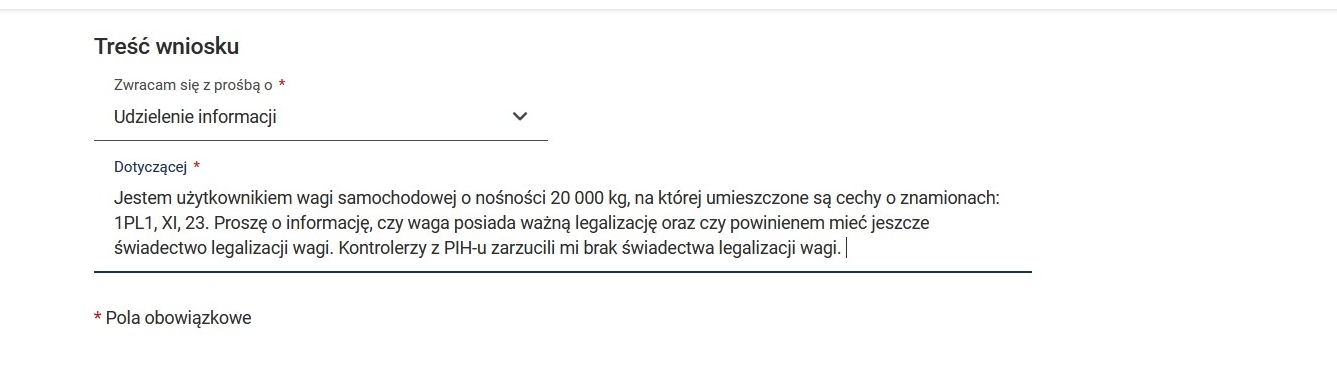
Po naciśnięciu przycisku Dalej przejdziesz do kroku wypełniania wniosku "Załączniki".
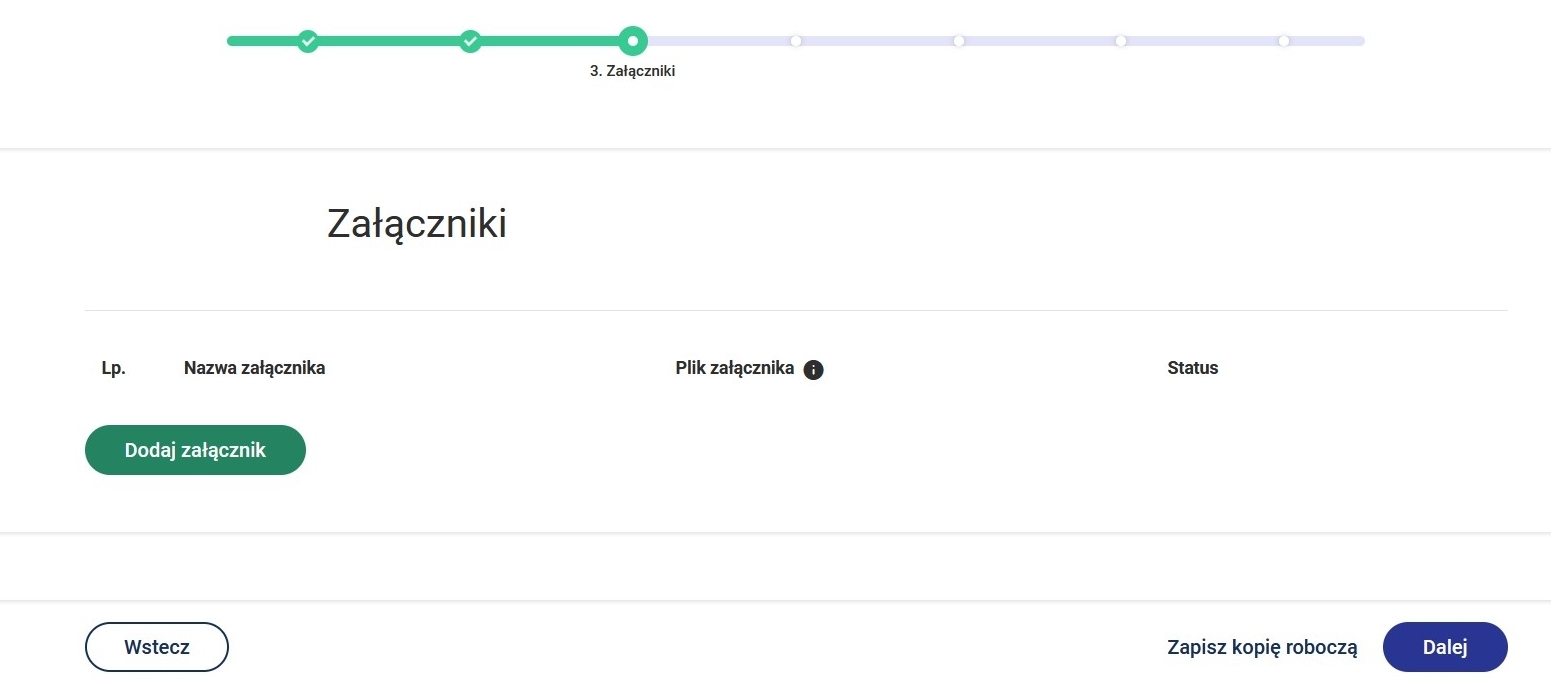
Dodanie załącznika następuje poprzez przycisk Dodaj załącznik. Dodając załącznik należy określić jego nazwę.
Dodanie pliku do załącznika następuje poprzez przycisk Dodaj plik.
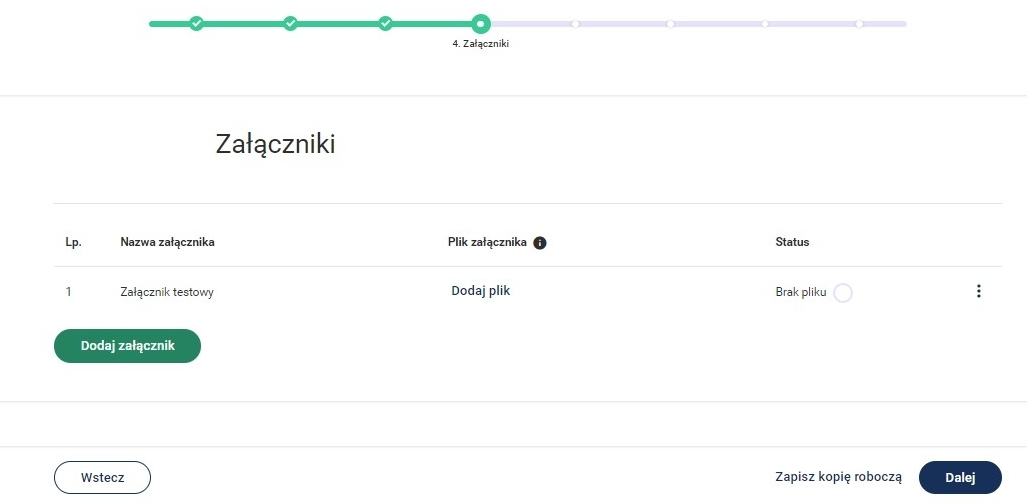
Po dodaniu
załącznika a następnie naciśnięciu przycisku  istnieje możliwość
wyboru Edytuj nazwę wówczas możesz zmienić nazwę dodanego załącznika. W
przypadku wyboru funkcji Usuń załącznik istnieje możliwość usunięcia
dodanego załącznika. Aby usunąć załączony plik – wówczas wybierz przycisk Usuń
plik.
istnieje możliwość
wyboru Edytuj nazwę wówczas możesz zmienić nazwę dodanego załącznika. W
przypadku wyboru funkcji Usuń załącznik istnieje możliwość usunięcia
dodanego załącznika. Aby usunąć załączony plik – wówczas wybierz przycisk Usuń
plik.
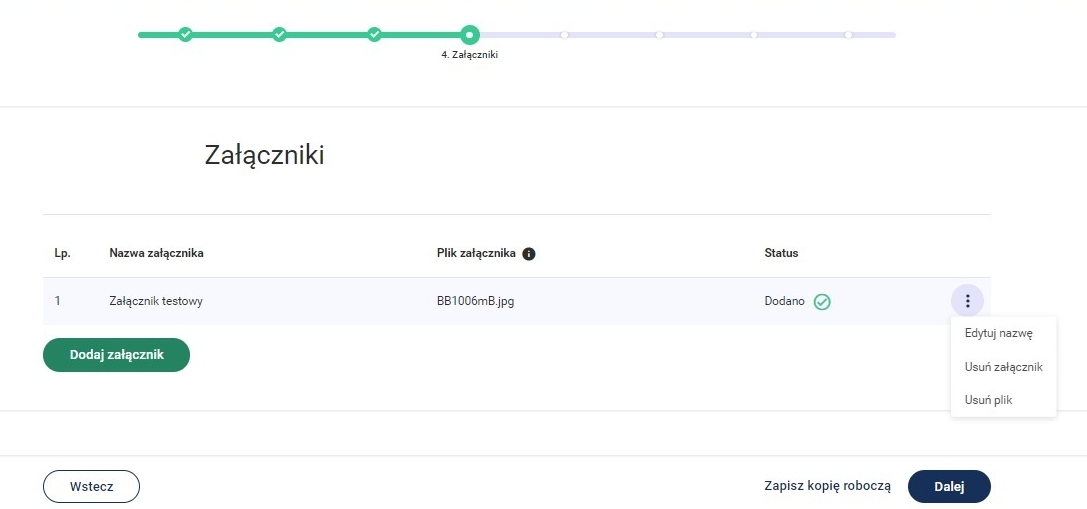
Po naciśnięciu przycisku Dalej przejdziesz do kroku wypełniania wniosku "Oświadczenia".
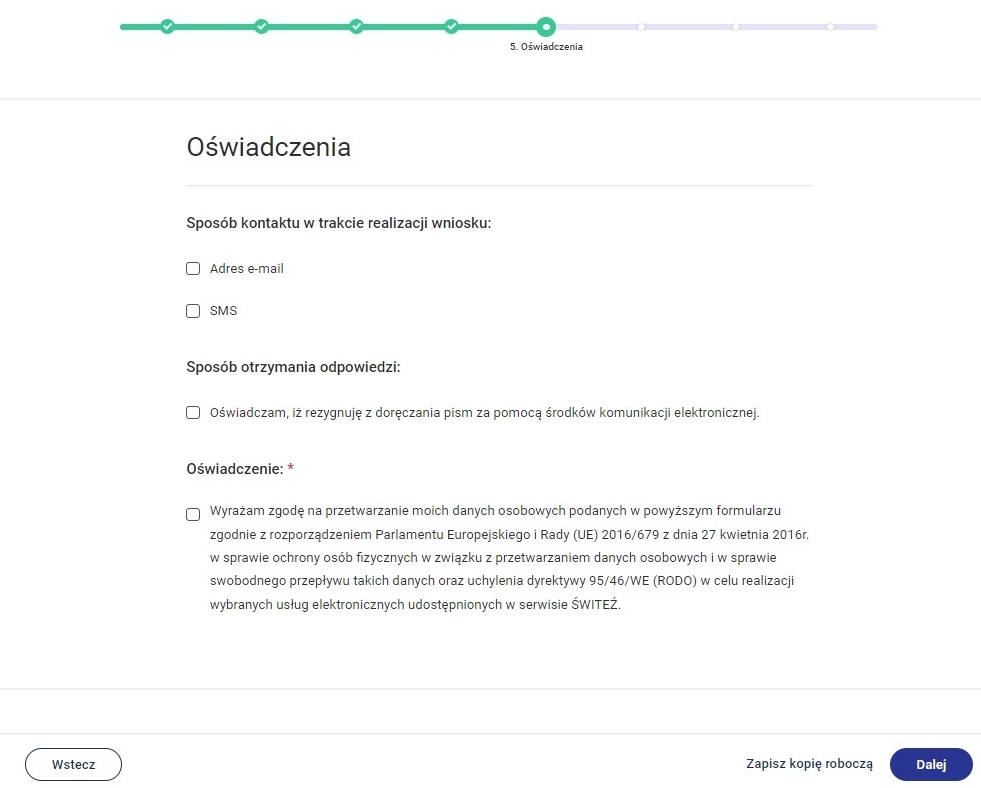
Do kontaktu w trakcie realizacji wniosku można wskazać adres e-mail oraz numer telefonu.
W przypadku zaznaczenia "Rezygnacji z doręczenia pism za pomocą środków komunikacji elektronicznej" można wybrać opcję "odbiór osobisty" lub "odpowiedź listowana na adres". W przypadku wyboru opcji listownej należy podać adres.
Po naciśnięciu przycisku Dalej przejdziesz do kroku wypełniania wniosku "Termin realizacji"
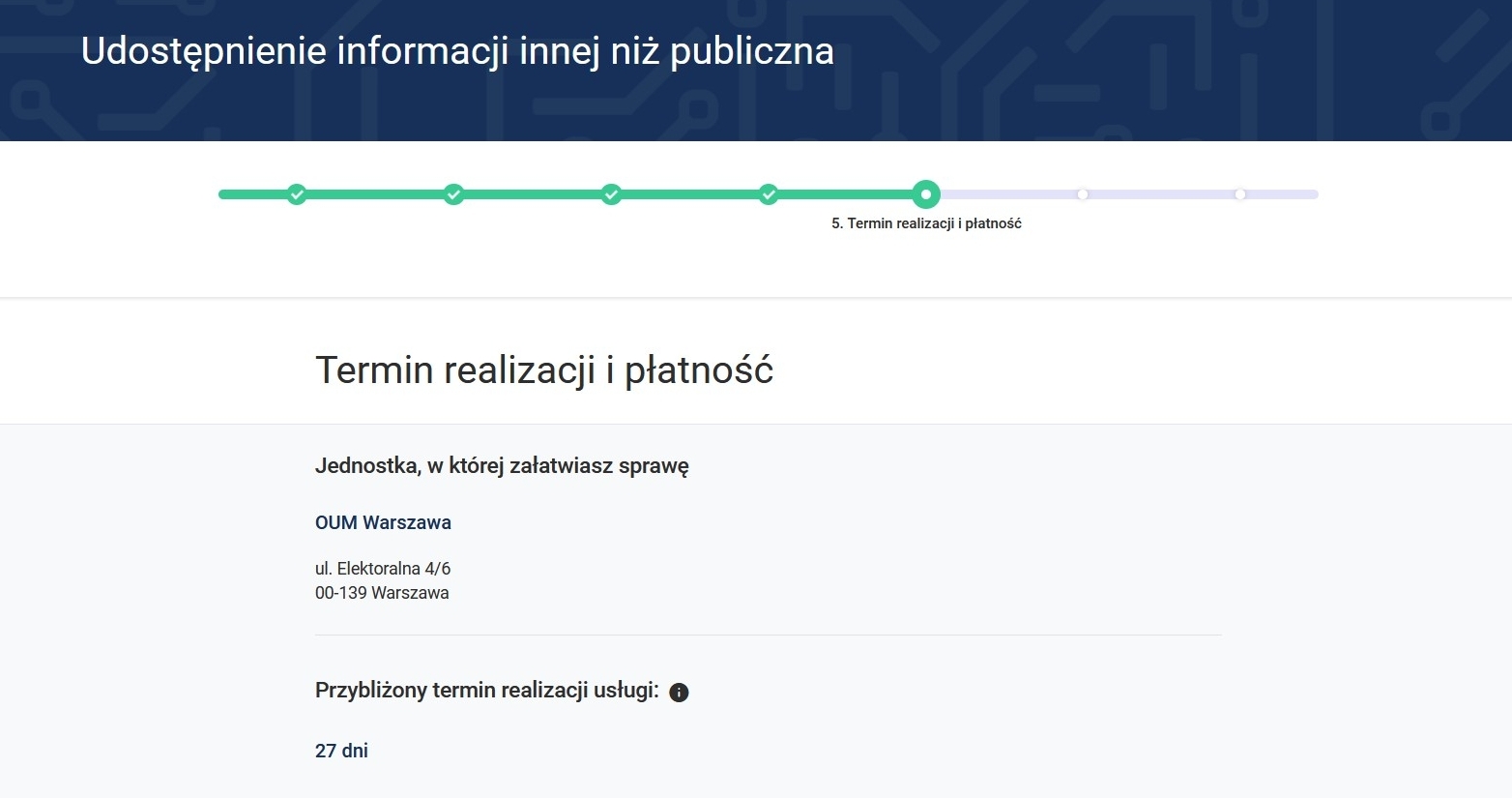
Na kroku "Termin realizacji" istnieje możliwość wyboru innej jednostki realizującej daną usługę.
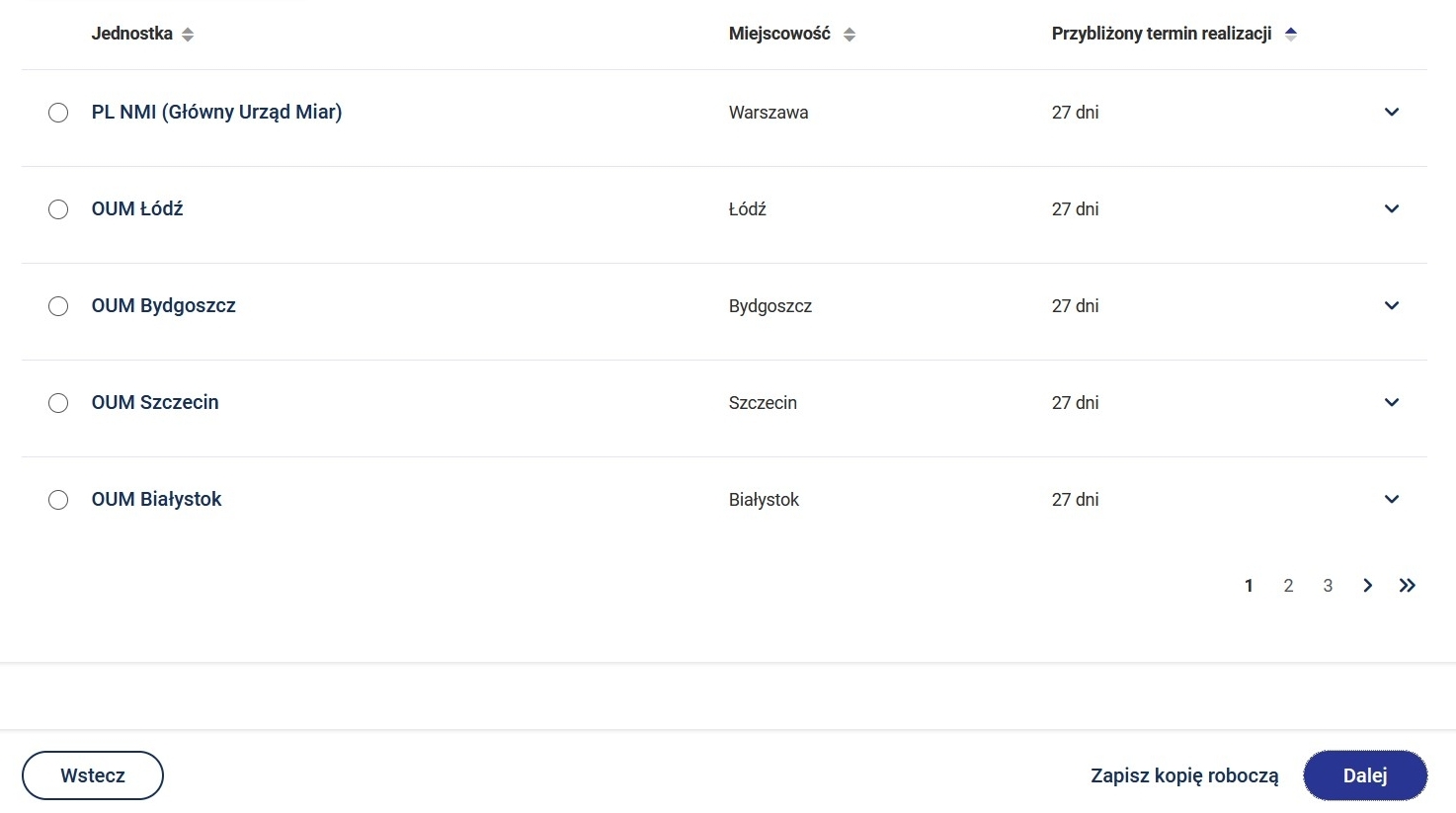
Po naciśnięciu przycisku Dalej przejdziesz do kroku wypełniania wniosku "Podgląd".
Na tym kroku system prezentuje wszystkie informacje wprowadzone w wyniku uzupełnienia wniosku o udzielenie informacji (ustawa KPA).
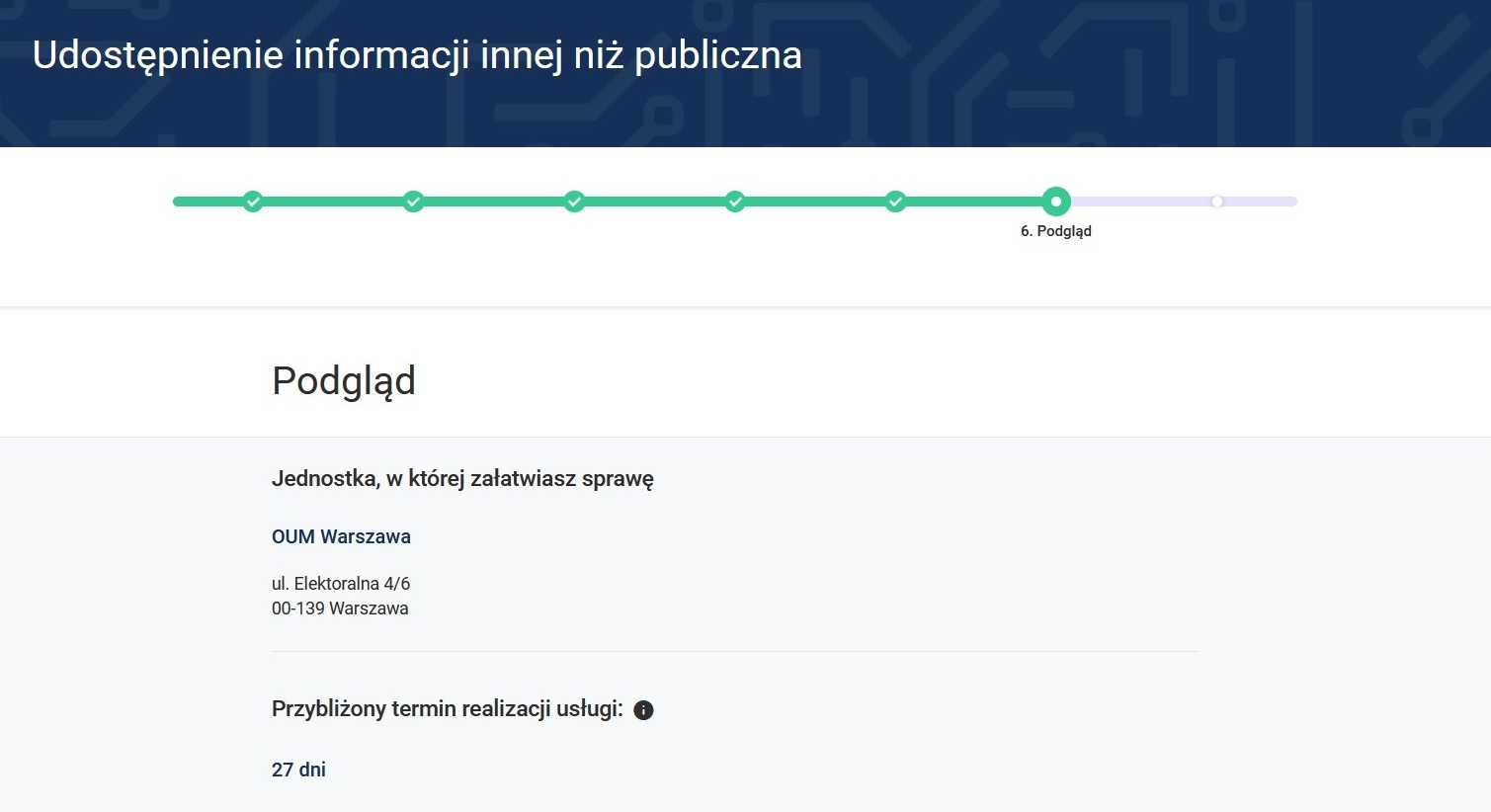
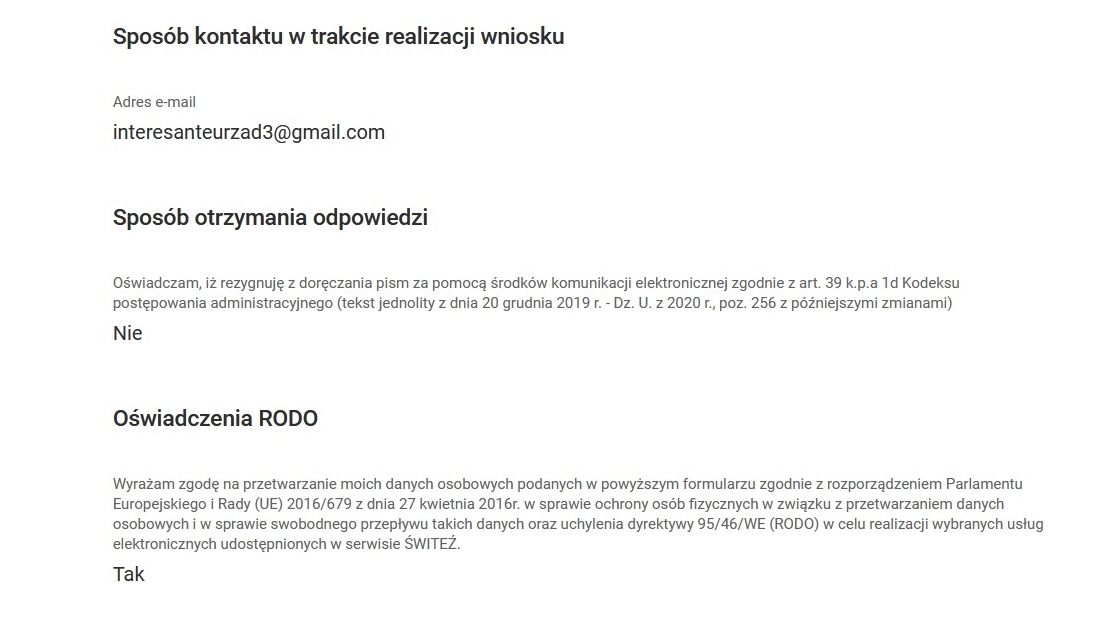
Po naciśnięciu przycisku Dalej przejdziesz do kroku wypełniania wniosku
"Podpis i wysłanie".
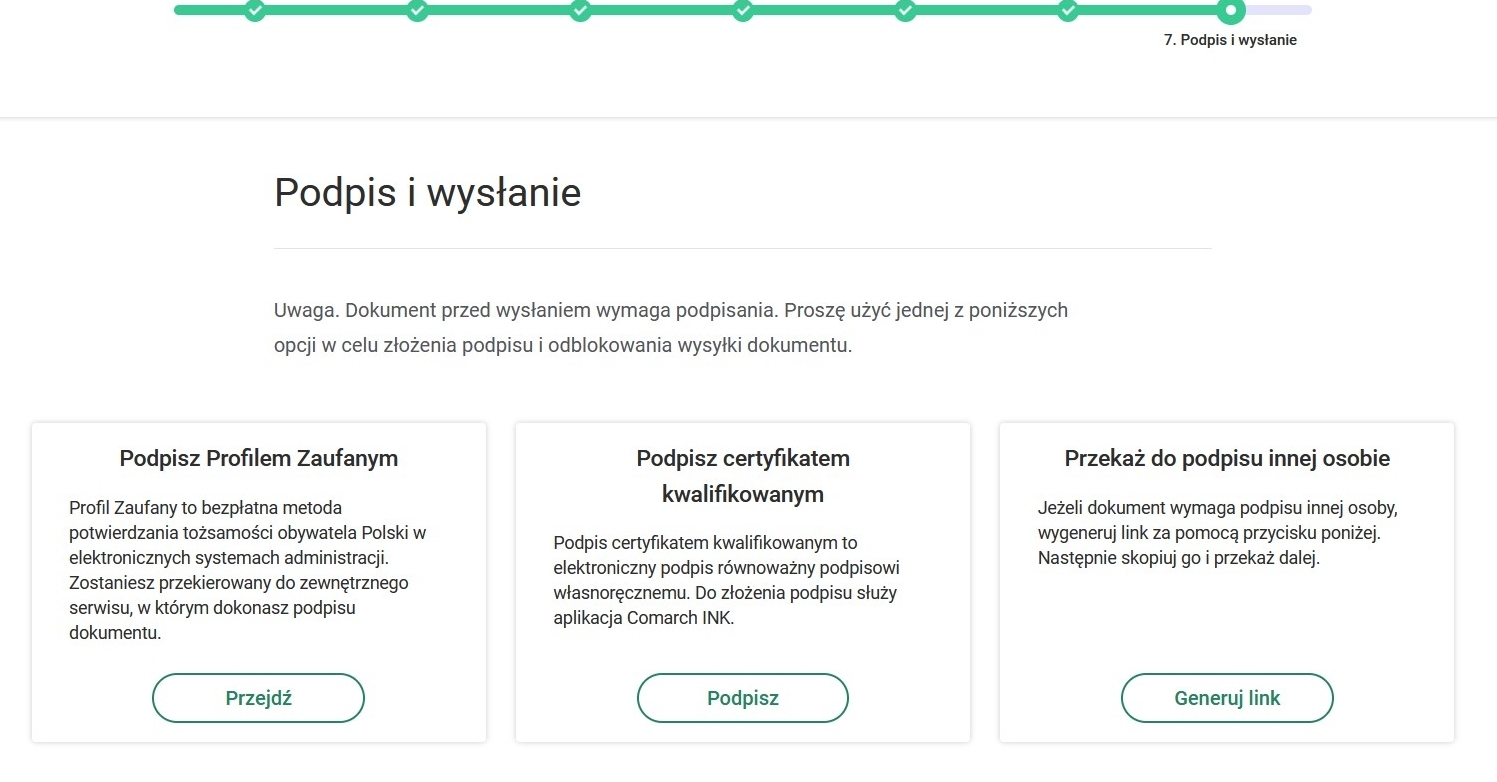
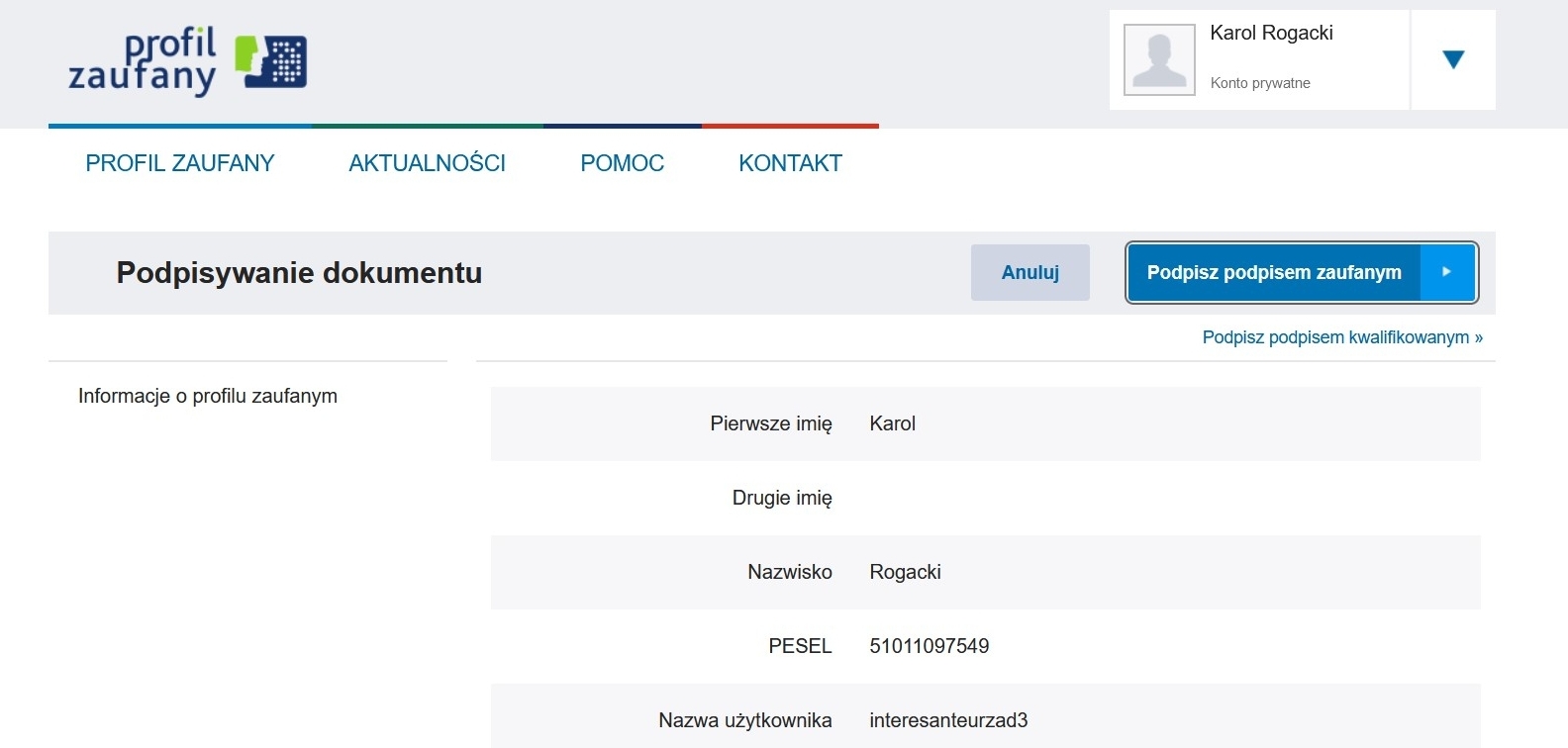
Po wyborze sposobu podpisu jest możliwość podglądu wypełnionego wniosku.
W przypadku podpisu profilem zaufanym istnieje konieczność wprowadzenia kodu autoryzacyjnego otrzymanego na telefon.
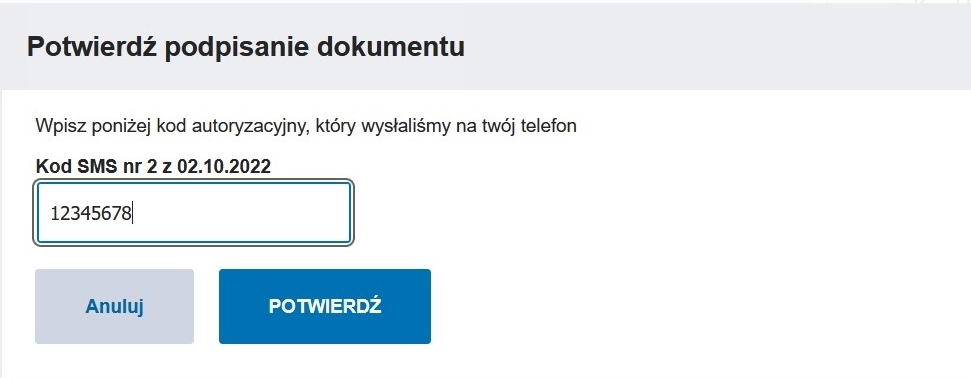
Po pozytywnej weryfikacji podpisu otrzymujemy w systemie informację Podpis poprawny.
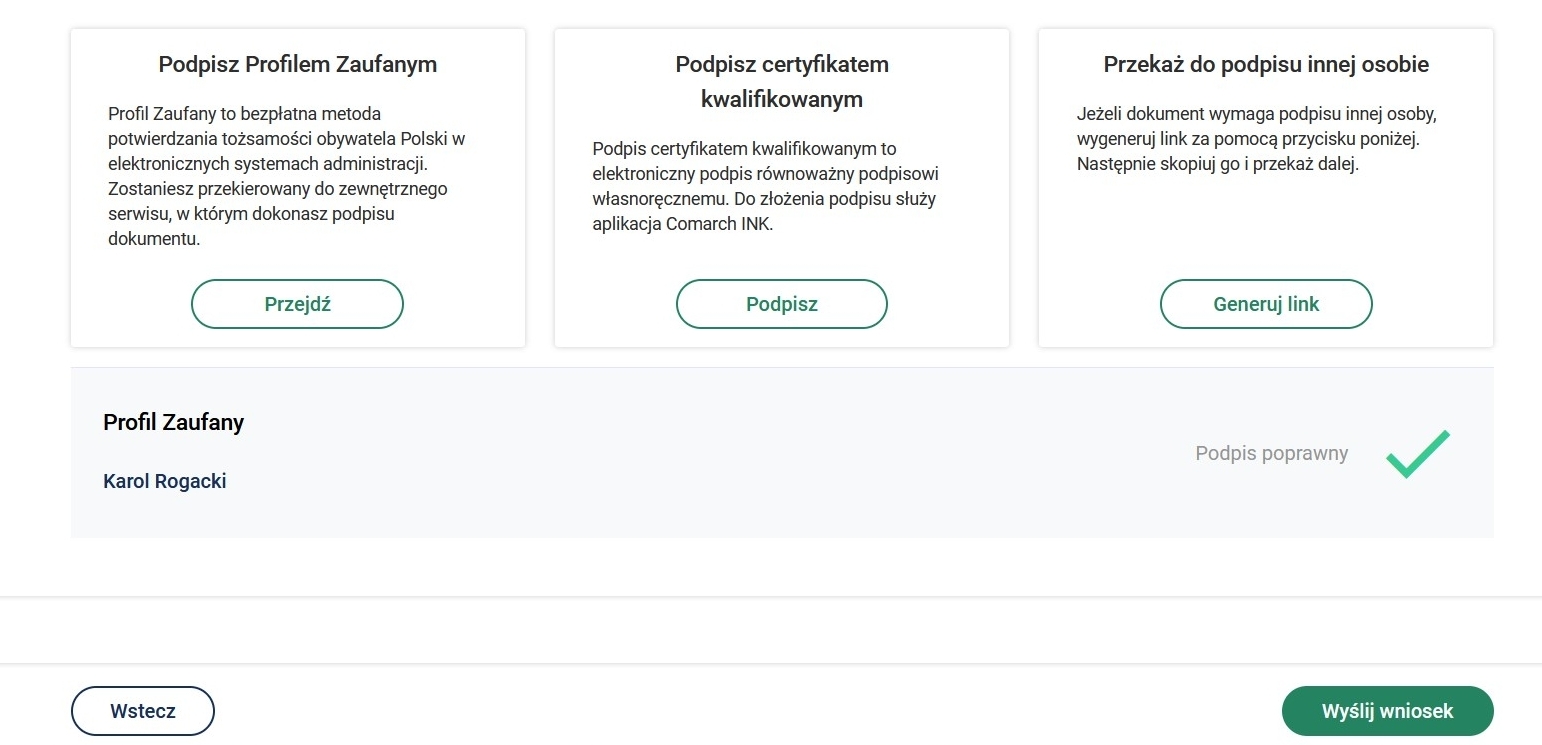
Po naciśnięciu przycisku Wyślij wniosek system wyświetli poniższą informację.
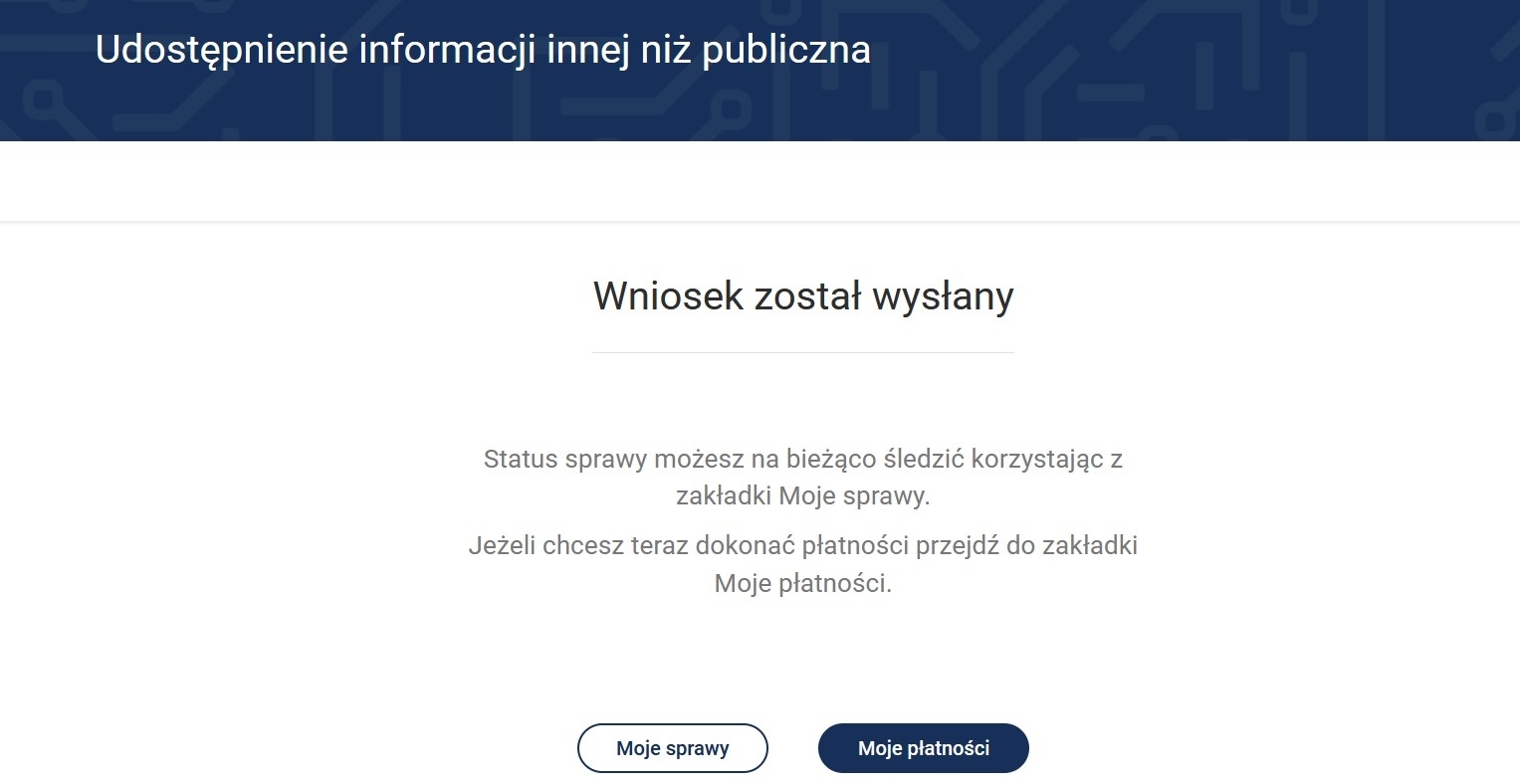
Klikając w przycisk Moje sprawy możesz wyświetlić wszystkie sprawy (wnioski) złożone przez portal.
Do "Moich spraw" można uzyskać dostęp wybierając z menu "Moje e-usługi" a następnie "Moje sprawy".
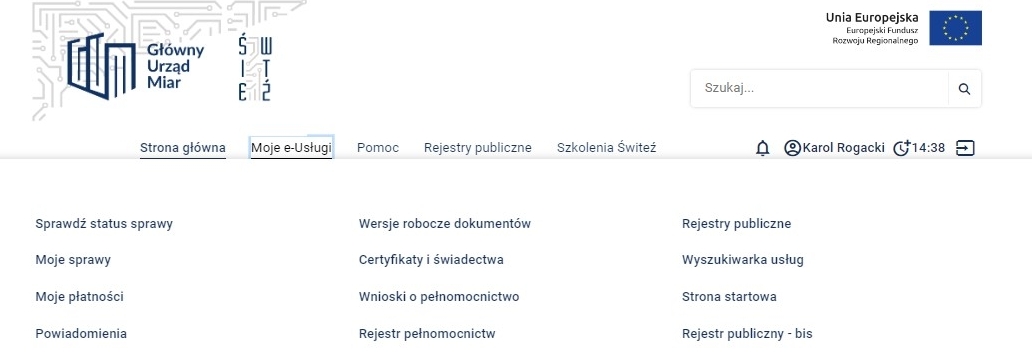
Na ekranie zostają wyświetlone wszystkie wnioski przesłane za pośrednictwem systemu.
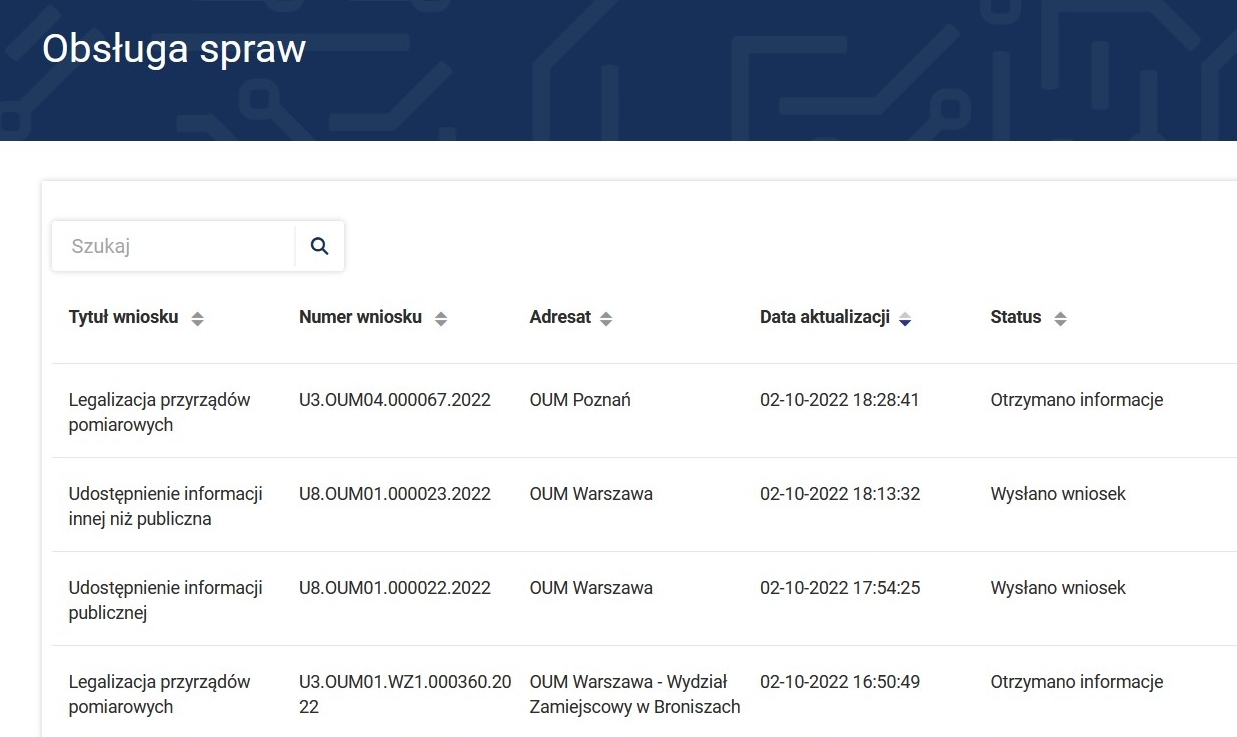
Aby uzyskać więcej informacji dotyczących danej sprawy należy wybrać przycisk Szczegóły.

Po wejściu w szczegóły zostaje wyświetlona historia sprawy.
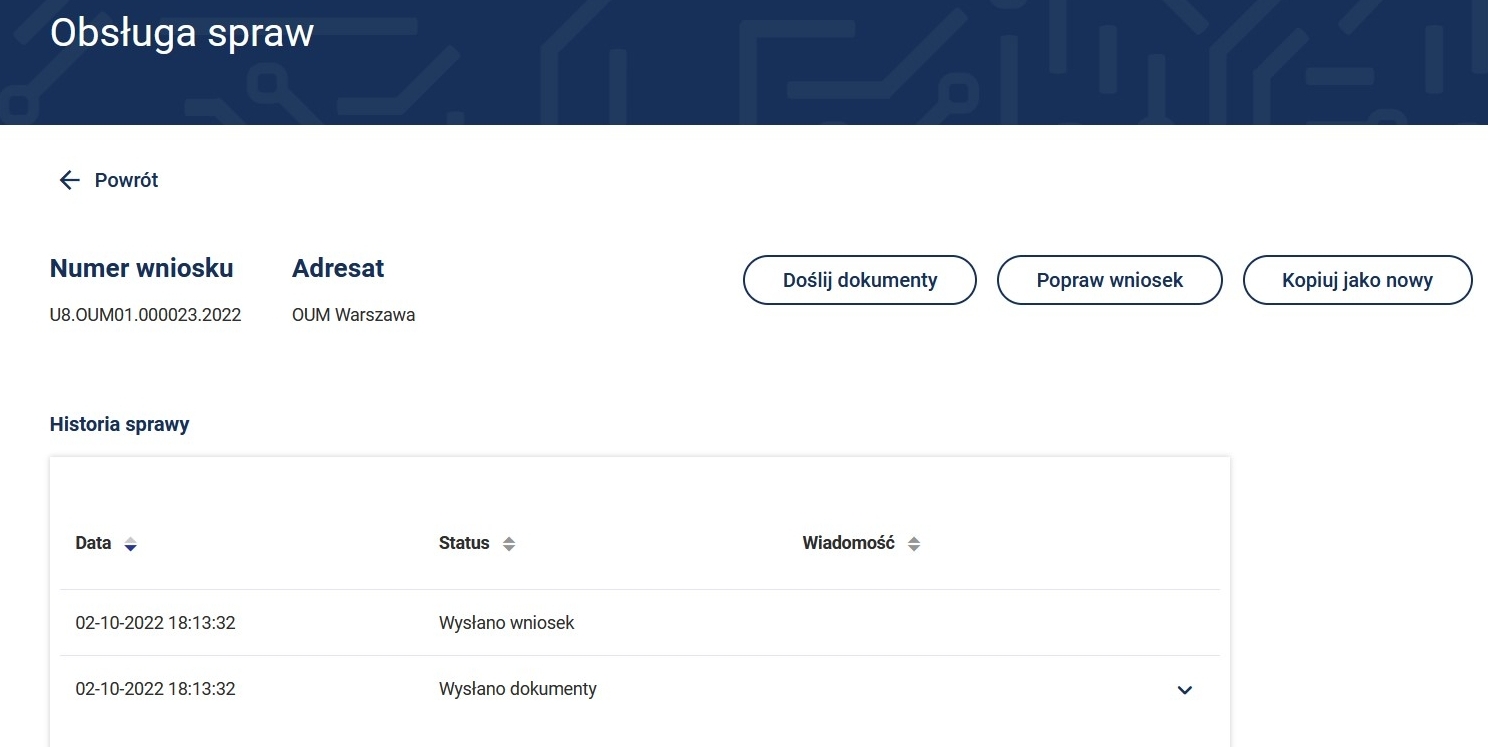
W tym miejscu możesz wybrać następujące opcje Doślij dokumenty, Popraw wniosek lub Kopiuj jako nowy.
Po naciśnięciu strzałki przy Wysłano dokumenty pokażą się załączniki: Wniosek i UPP
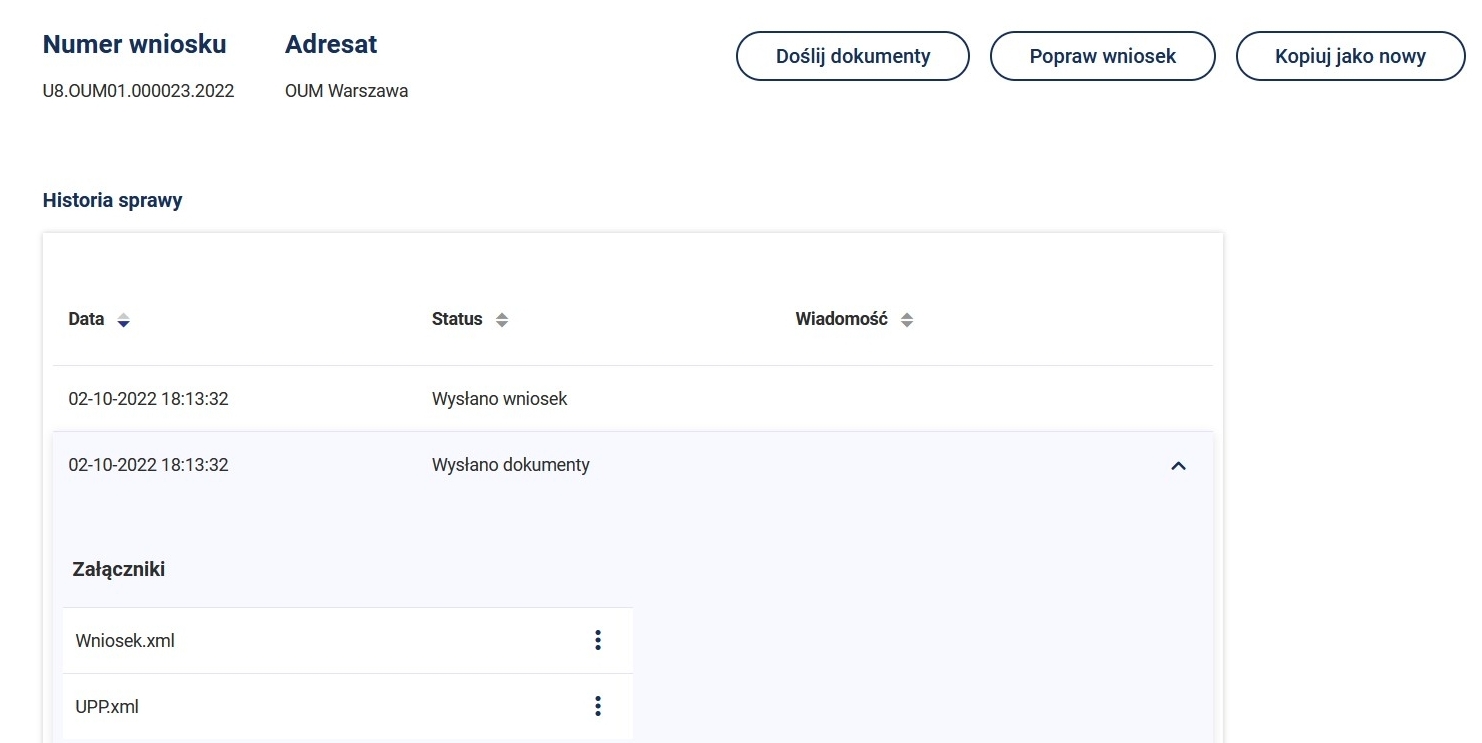
Po naciśnięciu przycisku  przy załączniku Wniosek.xml
istnieje możliwość wyboru Pobierz wówczas możesz zapisać złożony wniosek.
W przypadku wyboru funkcji Wyświetl istnieje możliwość podglądu
złożonego wniosku.
przy załączniku Wniosek.xml
istnieje możliwość wyboru Pobierz wówczas możesz zapisać złożony wniosek.
W przypadku wyboru funkcji Wyświetl istnieje możliwość podglądu
złożonego wniosku.
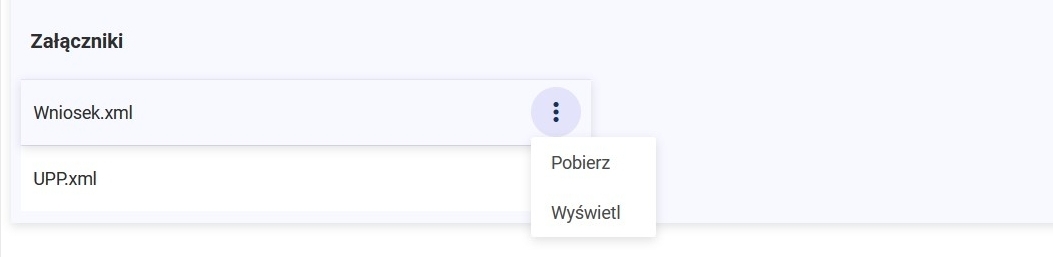
Podgląd złożonego wniosku
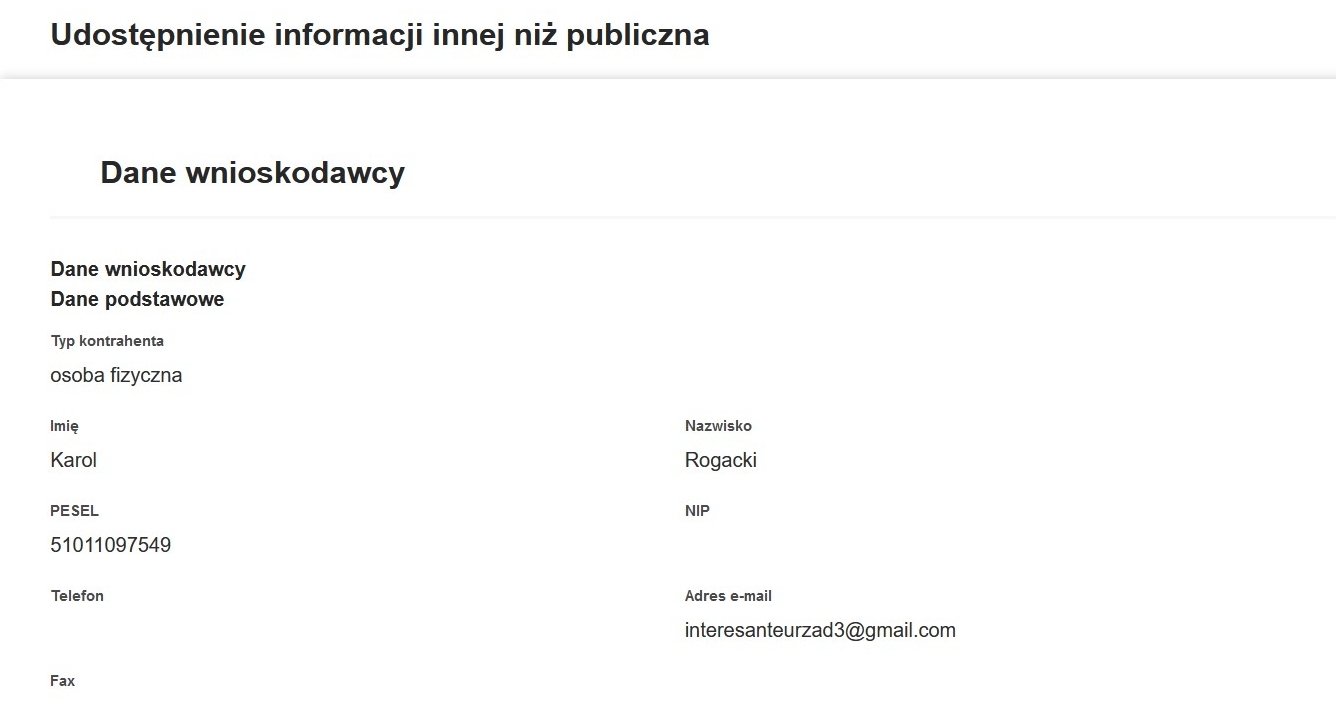
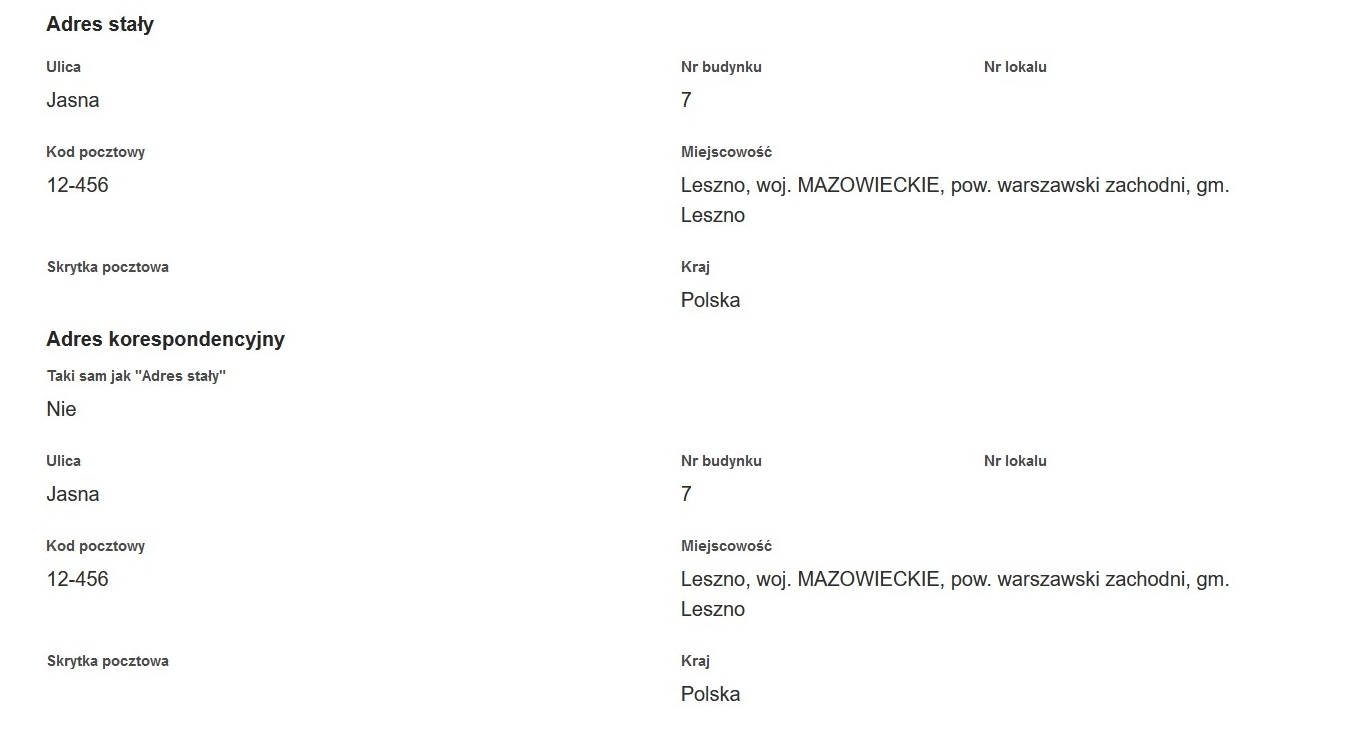
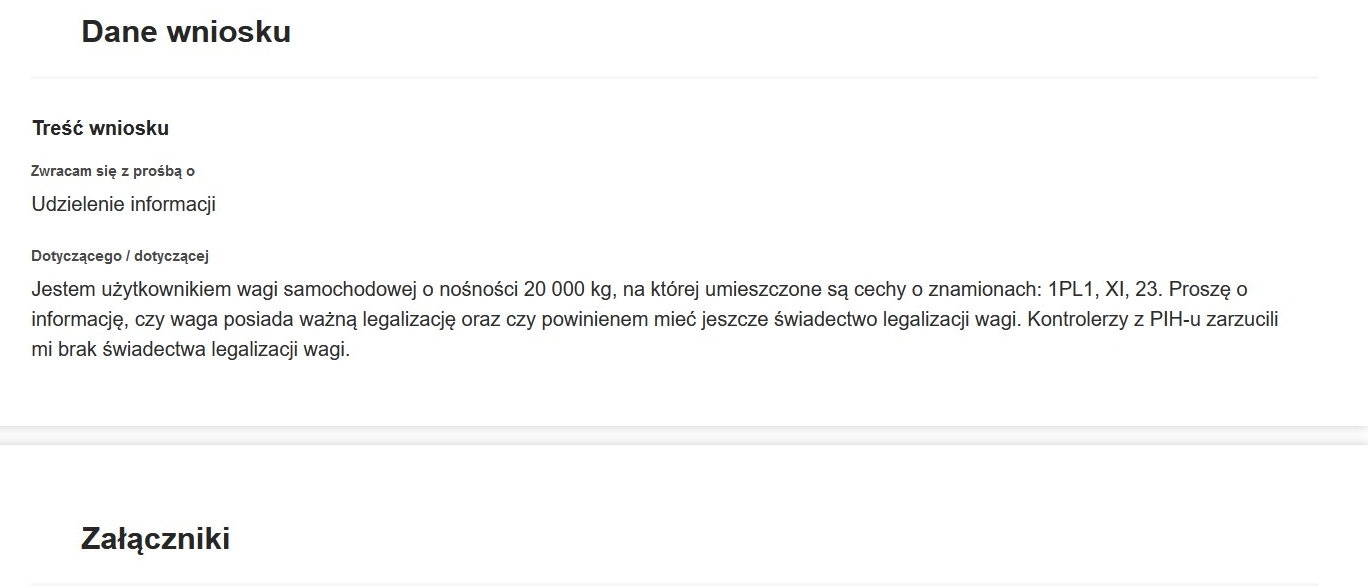
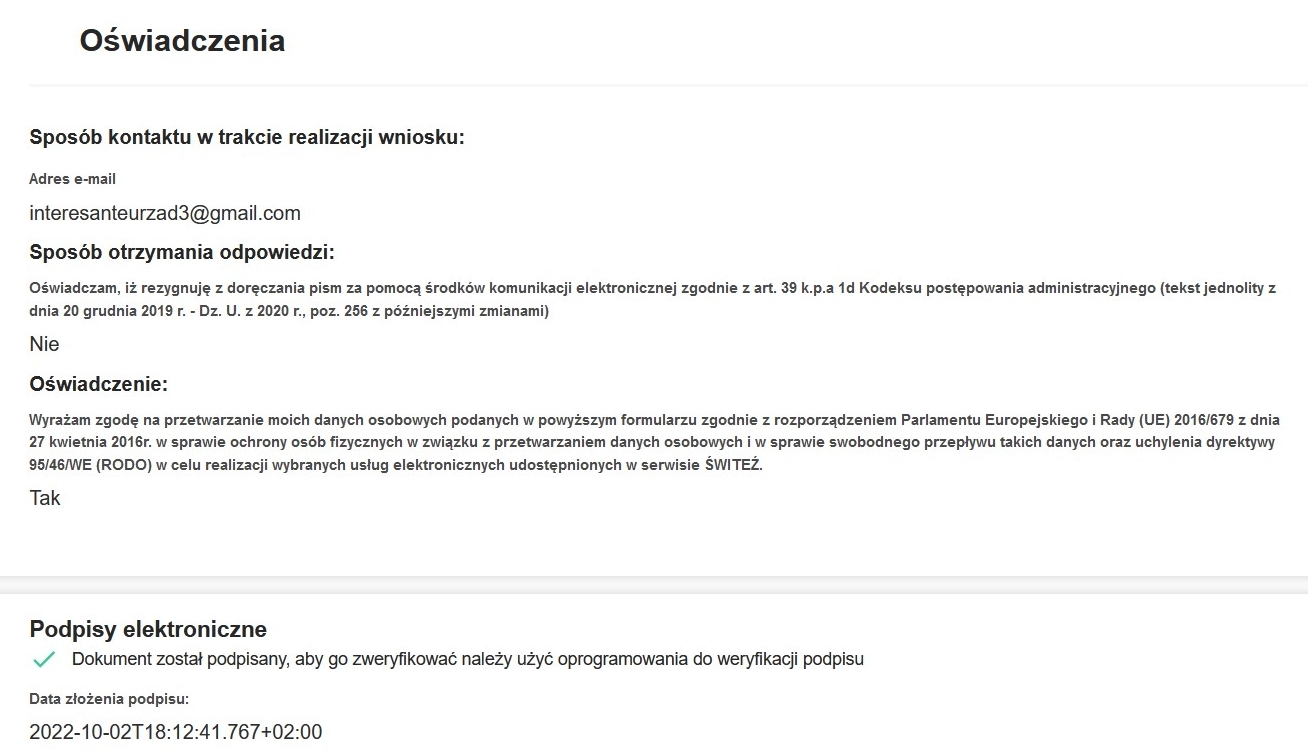
Po naciśnięciu przycisku  przy
załączniku UPP.xml istnieje możliwość wyboru Pobierz wówczas możesz
zapisać urzędowe poświadczenie przedłożenia. W przypadku wyboru funkcji Wyświetl
istnieje możliwość podglądu urzędowego poświadczenia przedłożenia.
przy
załączniku UPP.xml istnieje możliwość wyboru Pobierz wówczas możesz
zapisać urzędowe poświadczenie przedłożenia. W przypadku wyboru funkcji Wyświetl
istnieje możliwość podglądu urzędowego poświadczenia przedłożenia.