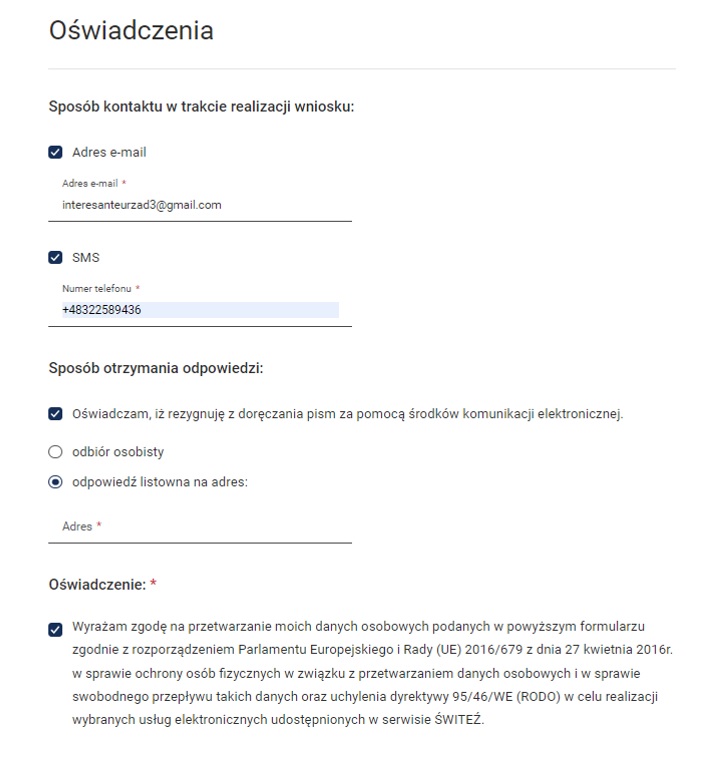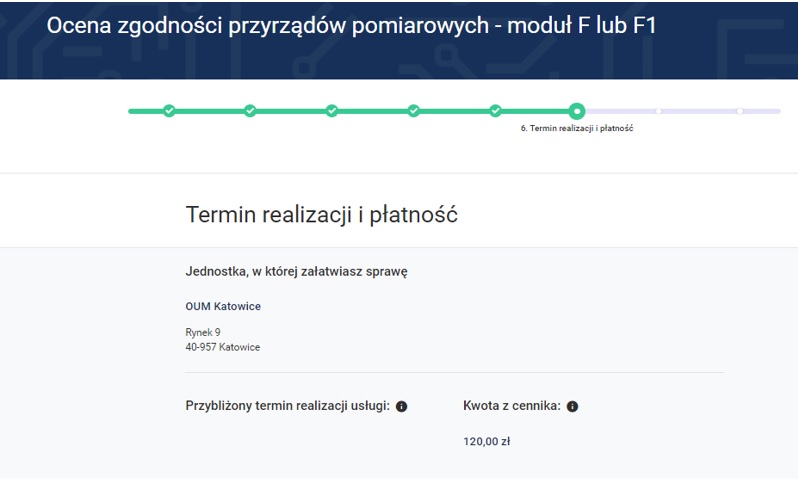Złożenie wniosku o ocenę zgodności przyrządów pomiarowych – moduł F/F1
Otwórz stronę główną systemu Świteź adres: https://switez.gum.gov.pl/
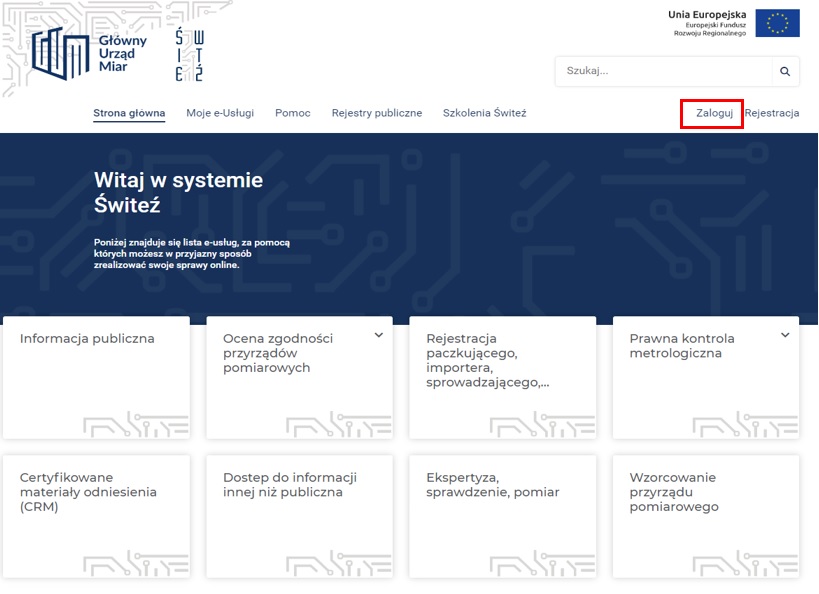
1. Naciśnij przycisk Zaloguj a następnie wybierz sposób logowania do systemu.
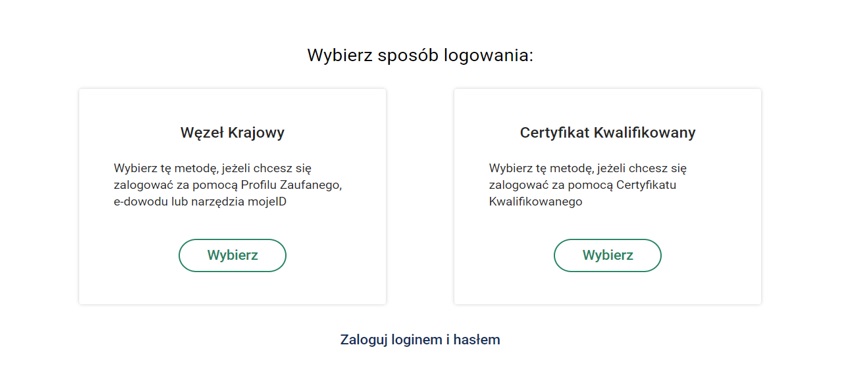
2. Wygaśnięcie sesji następuje po 25
minutach bezczynności systemu ŚWITEŹ.
System informuje o czasie pozostałym do końca sesji.
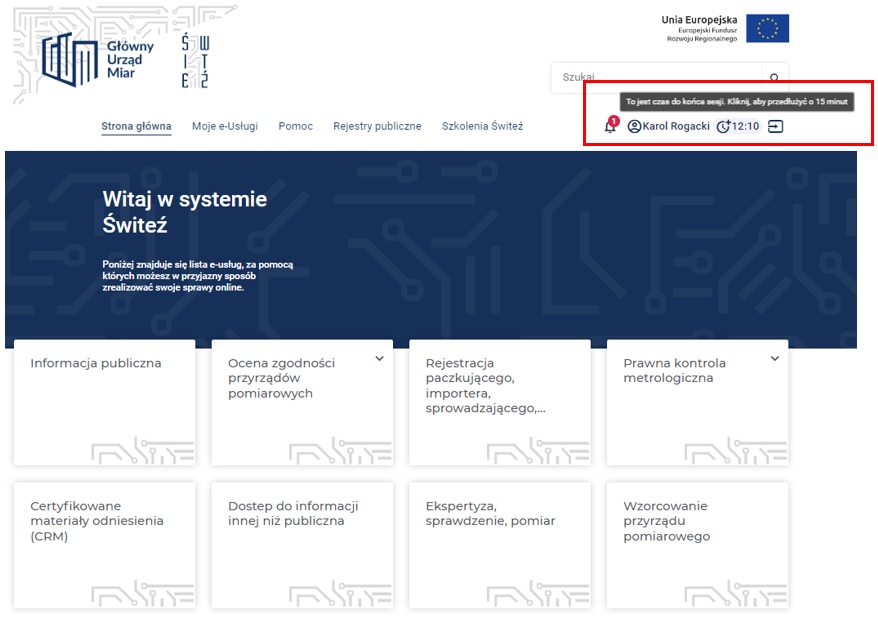
3. W przypadku konieczności przedłużenia sesji naciśnij ikonę zegara.
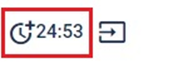
4. Po zalogowaniu wybranym sposobem (np. węzeł krajowy, certyfikat kwalifikowany) ze strony głównej systemu wybierz kafelek „Ocena zgodności przyrządów pomiarowych”.
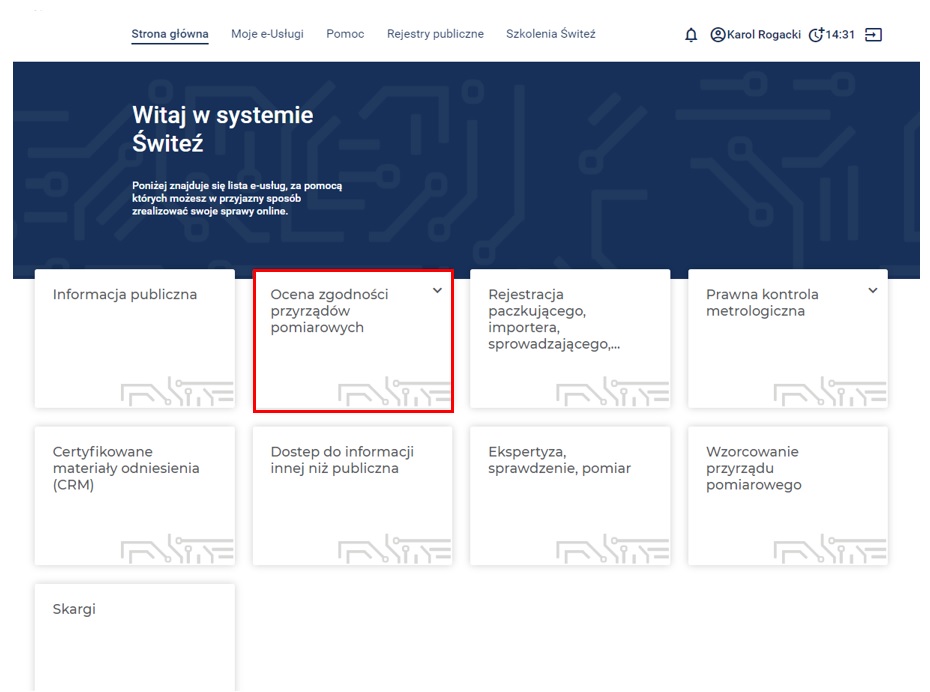
5. W następnym kroku wybierz moduł oceny zgodności (w tym przypadku moduł F/F1).
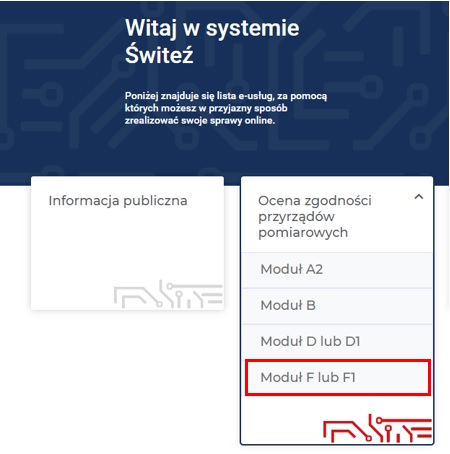
6. Po wyborze modułu, zostaje wyświetlona strona z opisem wybranego modułu oceny zgodności wraz z informacją o wymaganych dokumentach.
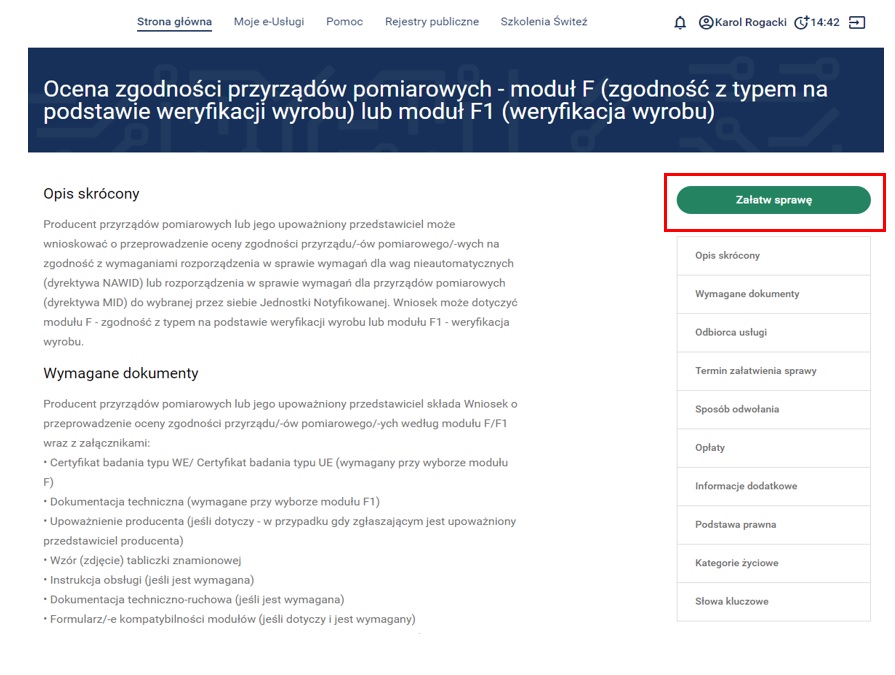
7. Następnie wybierz zielony przycisk Załatw sprawę.
8. Wybierz jednostkę do której kierowany jest wniosek aby zrealizować usługę.
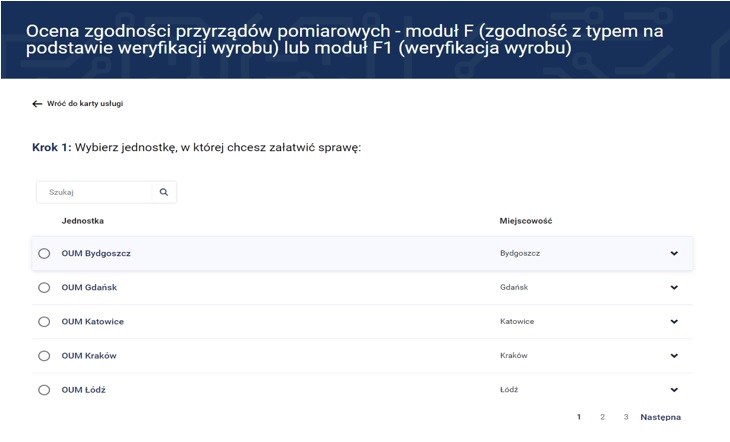
9. Mając wybraną jednostkę wybierz sposób załatwienia sprawy.
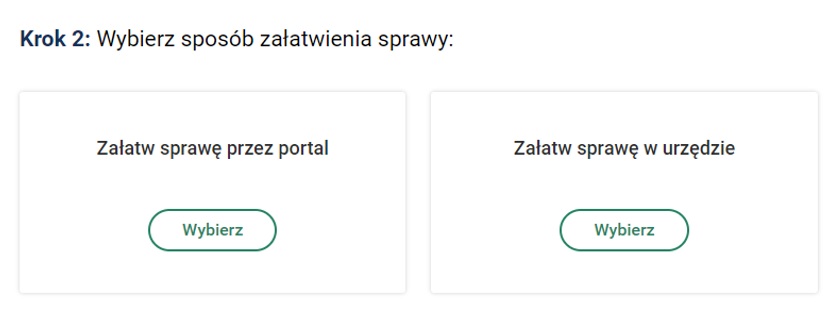
10. Jeśli chcesz uzupełnić a następnie wysłać wniosek przez system Świteź naciśnij przycisk Wybierz (Załatw sprawę przez portal). Wybór opcji „Załatw sprawę w urzędzie” umożliwia wypełnienie wniosku a następnie jego wydruk i dostarczenie do urzędu.
11. Następnie w kroku 3 zaznacz tytuł formularza wniosku oraz naciśnij zielony przycisk Wypełnij elektronicznie.
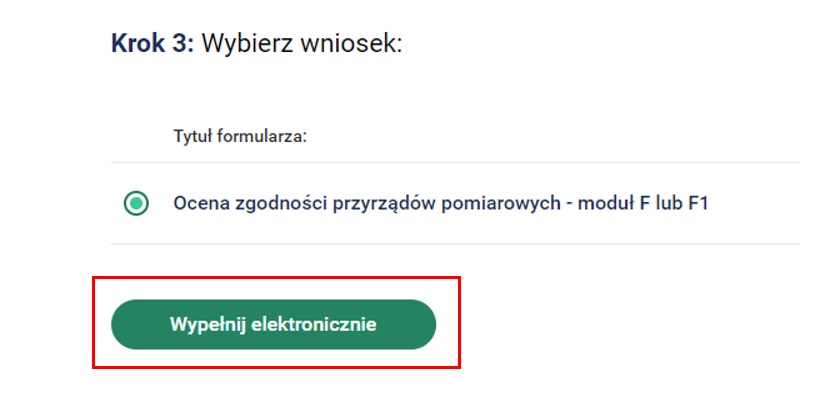
12. Wypełniając wniosek w górnej części ekranu, jest możliwość podglądu na którym kroku wypełniania wniosku jesteś oraz widok ile kroków pozostało do końca wypełnienia i wysłania wniosku.
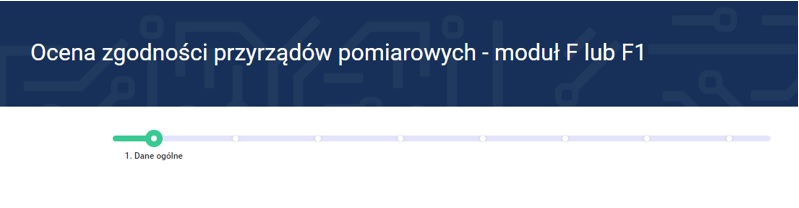
13. W części „Dane ogólne” wybierz właściwą dyrektywę dotyczącą danego przyrządu pomiarowego podlegającego ocenie zgodności:
Dyrektywa NAWID – dotyczy wag nieautomatycznych
Dyrektywa MID - obejmuje następujące przyrządy pomiarowe:
- wodomierze
- gazomierze i przeliczniki
- liczniki energii elektrycznej czynnej
- ciepłomierze i ich podzespoły
- instalacje pomiarowe do ciągłego i dynamicznego pomiaru ilości cieczy innych niż woda
- wagi automatyczne
- taksometry
- miary materialne
- przyrządy do pomiaru długości, pola powierzchni, wielu wymiarów
- analizatory spalin
Uwaga – pola w systemie oznaczone * są konieczne do uzupełnienia.
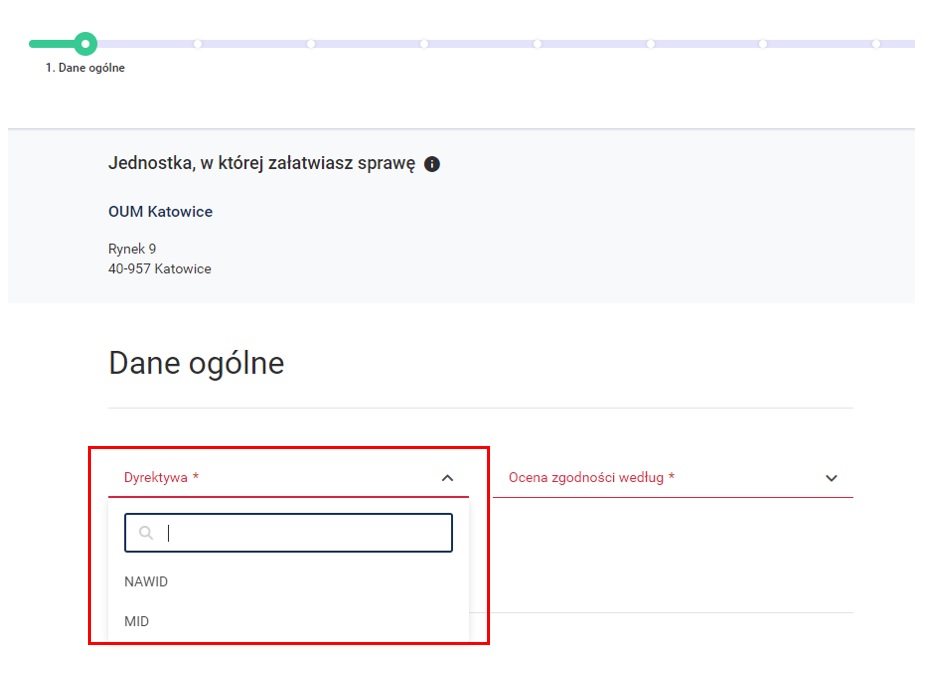
14. Następnie wybierz rodzaj modułu oceny zgodności (moduł F lub moduł F1).
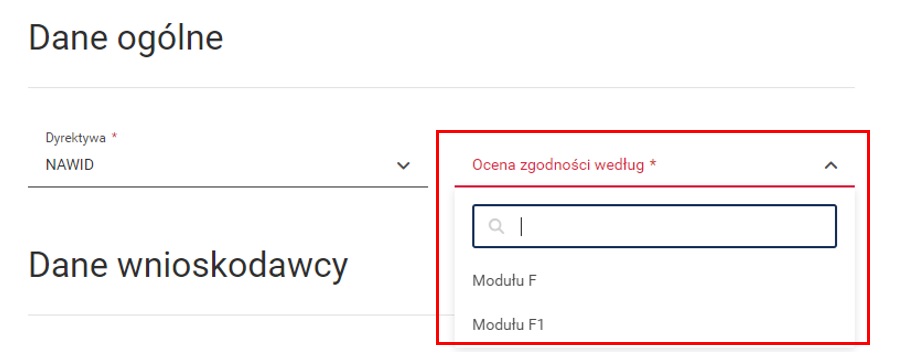
15. W części dotyczącej „Dane wnioskodawcy” wybierz typ wnioskodawcy (producent lub upoważniony przedstawiciel producenta), a następnie uzupełnij lub ewentualnie sprawdź dane, które w przypadku posiadania konta w systemie przenoszą się automatycznie.
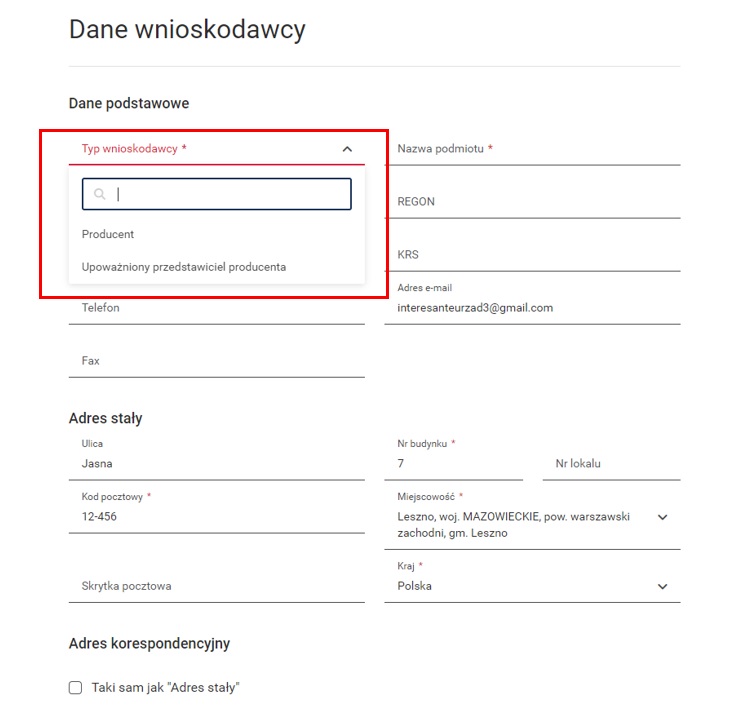
16. Po uzupełnieniu ww. pól można wybrać przycisk Zapisz kopię roboczą (dostępny na większości kroków). Jeśli chcesz przejść do następnego kroku wypełniania wniosku należy nacisnąć przycisk Dalej.

17. Po naciśnięciu przycisku Dalej, w drugim kroku wypełniania wniosku „Dane dodatkowe” należy wprowadzić dane związane z osobą do kontaktu w sprawie realizacji wniosku.
W polu „Informacje dodatkowe” można wybrać z listy rozwijalnej sposób dojazdu pracowników, oraz wpisać inne informacje w polu „Uwagi”.
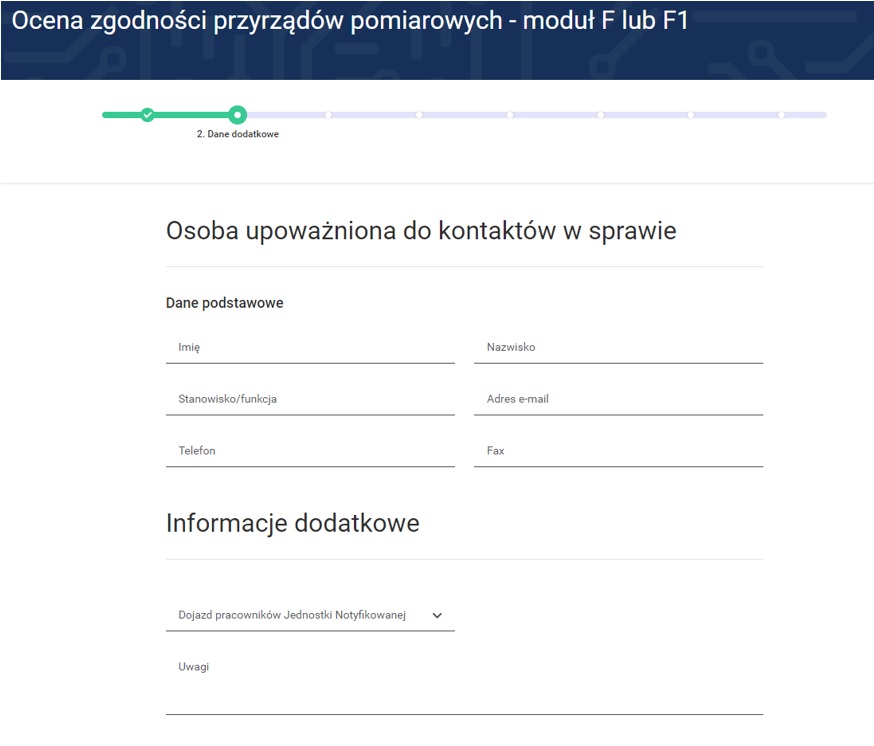
18. Po naciśnięciu przycisku Dalej, w kroku 3 wypełniania wniosku „Zgłoszone przyrządy pomiarowe” wprowadź dane dotyczące przyrządów pomiarowych w odniesieniu do których ma być przeprowadzona ocena zgodności.
19. Aby zgłosić przyrząd pomiarowy do oceny zgodności naciśnij zielony przycisk Dodaj (jeśli nie chcesz skorzystać z funkcji "Dodaj przyrządy z pliku" dedykowanej do importu dużej ilości przyrządów pomiarowych).
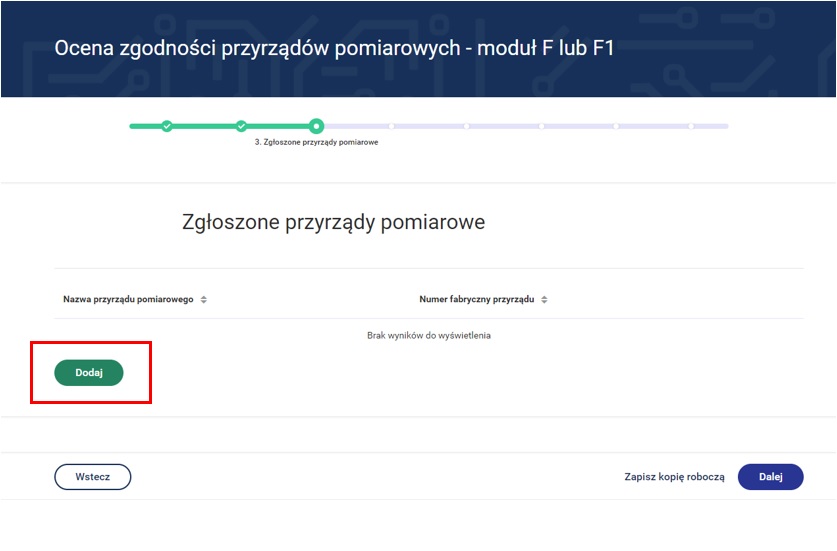
20. Zostaje otwarta karta związana z przyrządem pomiarowym.
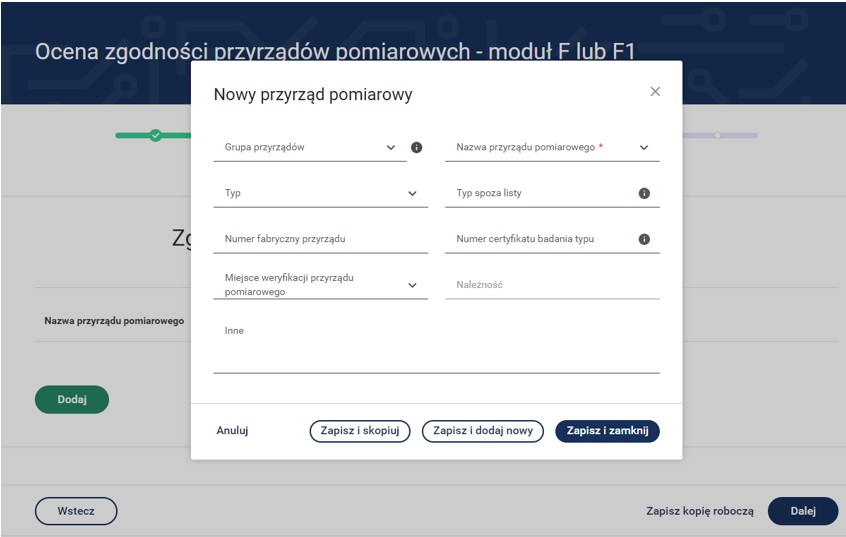
21. Wybierz grupę przyrządów pomiarowych np. wagi nieautomatyczne oraz nazwę przyrządu pomiarowego.
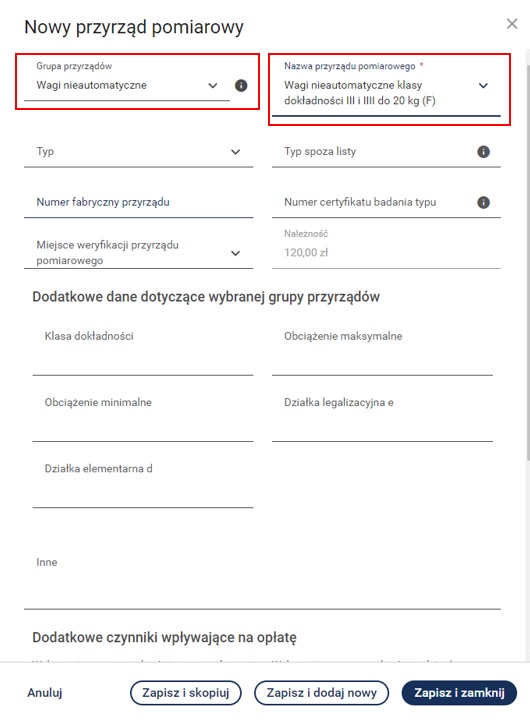
22. Następnie wypełnij pola związane z typem przyrządu, numerem, miejscem weryfikacji oraz inne dodatkowe dane niezbędne do przeprowadzenia oceny zgodności jak na ilustracji poniżej.
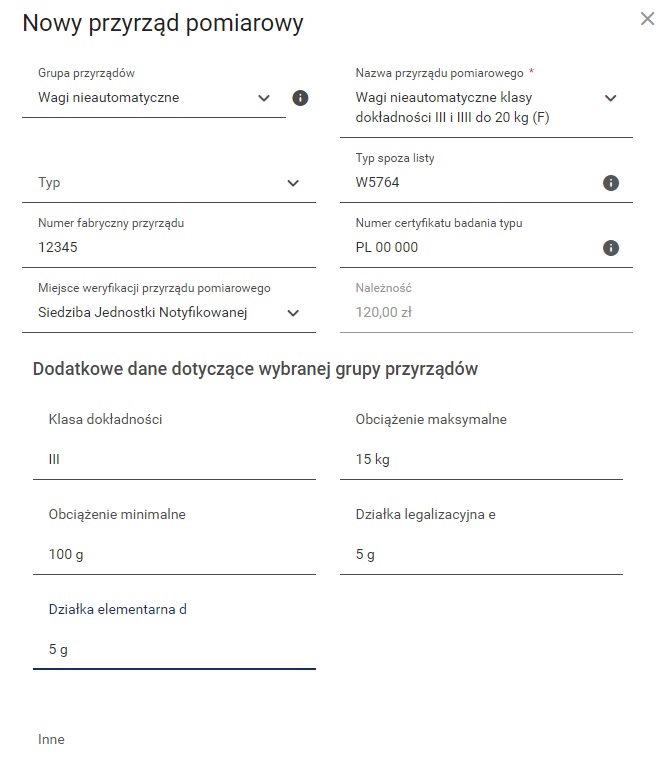
Wniosek zawiera informacje o dodatkowych czynnikach wpływających na opłatę, które należy wybrać jeżeli mają zastosowanie.
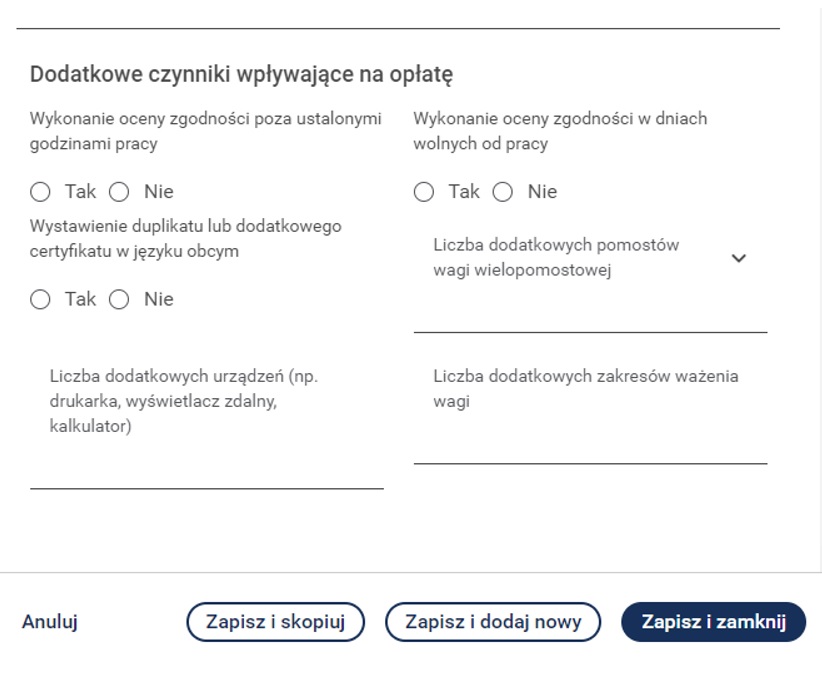
23. Aby wprowadzić następny przyrząd pomiarowy np. różniący się tylko numerem fabrycznym to można skorzystać z przycisku Zapisz i skopiuj.
24. Aby zapisać dane związane z przyrządem pomiarowym i wprowadzić całkowicie nowy przyrząd to można skorzystać z przycisku Zapisz i dodaj nowy.
25. Aby zakończyć wprowadzanie danych na jednym przyrządzie pomiarowym należy nacisnąć przycisk Zapisz i zamknij.
26. W przypadku wprowadzonego
przyrządu pomiarowego po naciśnięciu przycisku  istnieje możliwość
wyboru Szczegóły. Wówczas można podejrzeć wprowadzone dane związane z przyrządem pomiarowym. W przypadku wyboru funkcji Edytuj istnieje
możliwość edytowania wprowadzonych danych. Aby usunąć wprowadzony przyrząd
pomiarowy – wówczas wybierz przycisk Usuń.
istnieje możliwość
wyboru Szczegóły. Wówczas można podejrzeć wprowadzone dane związane z przyrządem pomiarowym. W przypadku wyboru funkcji Edytuj istnieje
możliwość edytowania wprowadzonych danych. Aby usunąć wprowadzony przyrząd
pomiarowy – wówczas wybierz przycisk Usuń.
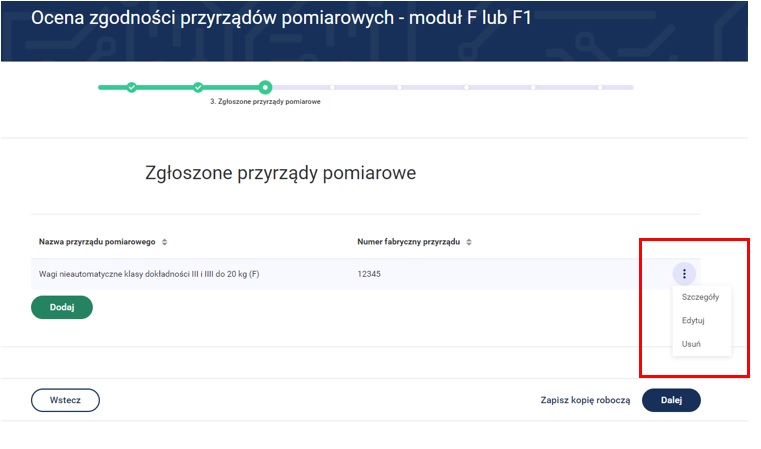
27. System umożliwia wprowadzenie kolejnych przyrządów pomiarowych poprzez przycisk Dodaj.
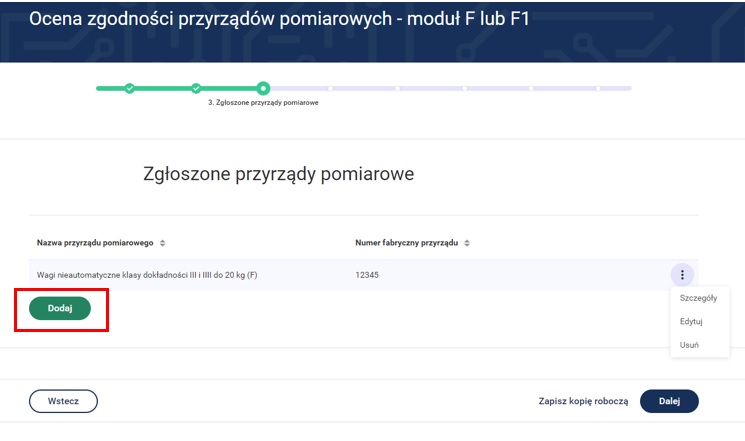
28. Jeśli chcesz dodać większą ilość przyrządów pomiarowych możesz skorzystać z funkcji/przycisku Dodaj przyrządy z pliku.
29. Zostaje otwarta karta związana z przyrządem pomiarowym.
30. Wybierz grupę przyrządów pomiarowych np. wagi nieautomatyczne oraz nazwę przyrządu pomiarowego.
31. Uzupełnij pozostałe pola związane ze zgłaszanym pomiarowym.
32. Jeśli chcesz dokonać importu danych możesz wybrać dwa dostępne przyciski:
- Wybierz plik - w przypadku gdy stosowny plik z danym jest już przygotowany i gotowy do importu. Wypełniony plik można pobrać z komputera bądź z dowolnego nośnika np. z nośnika pendrive.
- Szablon arkusza do importu
- w przypadku kiedy nie korzystaliśmy wcześniej z tej funkcji i chcemy pobrać stosowny szablon.
33. Po naciśnięciu przycisku szablon arkusza do importu pojawia się okienko z szablonem do pobrania, a następnie uzupełnienia i przesłania.
34. Szablon arkusza wygląda następująco.
35. Kolumna „Inne” pozwala na wpisanie informacji związanych z danym przyrządem pomiarowym. Możemy np. wpisać, że zgłaszana waga jest wagą hakową zawieszaną na suwnicy, lub inne informacje pomocne do realizacji zlecenia.
36. Mając przygotowany (uzupełniony) plik z danymi przyrządów pomiarowych możemy zaimportować go do systemu.
37. Po poprawnym zaimportowaniu pliku widok ekranu jest następujący.
38. Jeśli z jakiś przyczyn chcemy dołączyć ponownie plik o tej samej nazwie system wyświetli nam poniższy komunikat, że wybrany plik został już zaimportowany.
39. Zaimportowany plik z przyrządami można usunąć korzystając z przycisku „Usuń plik”.
40. W pliku do importu powinno się zamieszczać przyrządy pomiarowe, które charakteryzują się podobnymi funkcjami np. posiadają kalkulator, drukarkę, są np. wagami wielozakresowymi itp. Jeśli poszczególne typy np. wag różnią się wówczas należy pogrupować je i zaimportować w odrębnych plikach.
41. Po naciśnięciu przycisku Dalej przejdziesz
do 4 kroku wypełniania wniosku „Załączniki”.
42. System zawiera listę załączników. Można dodać plik załącznika poprzez przycisk Dodaj plik. System umożliwia dodanie innych załączników niż wymienione i wyświetlone poprzez przycisk Dodaj załącznik. Dodając załącznik należy określić jego nazwę.
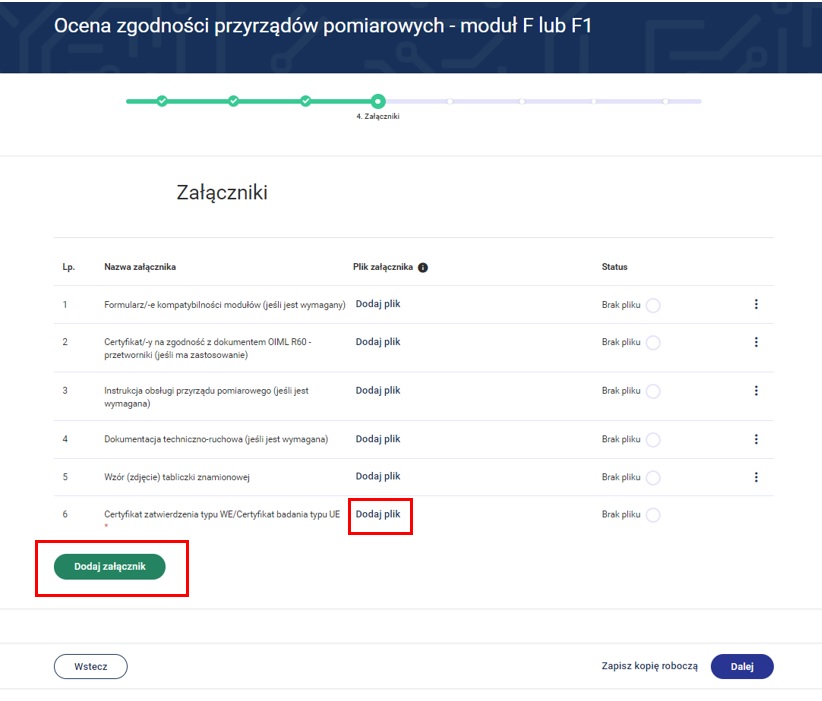
43. Po dodaniu
i zapisaniu załącznika a następnie naciśnięciu przycisku  istnieje
możliwość wyboru Edytuj nazwę wówczas możesz zmienić nazwę dodanego
załącznika.
istnieje
możliwość wyboru Edytuj nazwę wówczas możesz zmienić nazwę dodanego
załącznika.
W przypadku wyboru funkcji Usuń załącznik istnieje możliwość
usunięcia dodanego załącznika.
Aby usunąć załączony plik – wówczas wybierz przycisk Usuń plik.
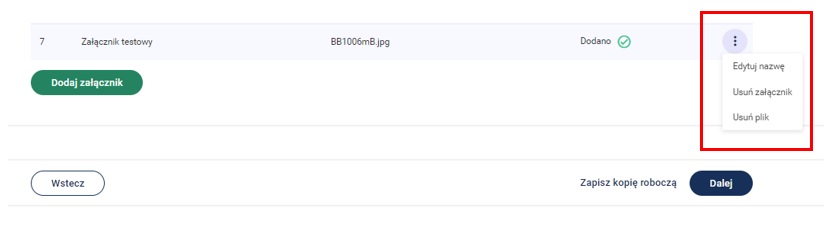
44. Po naciśnięciu przycisku Dalej przejdziesz do kroku 5 wypełniania wniosku „Oświadczenia”.
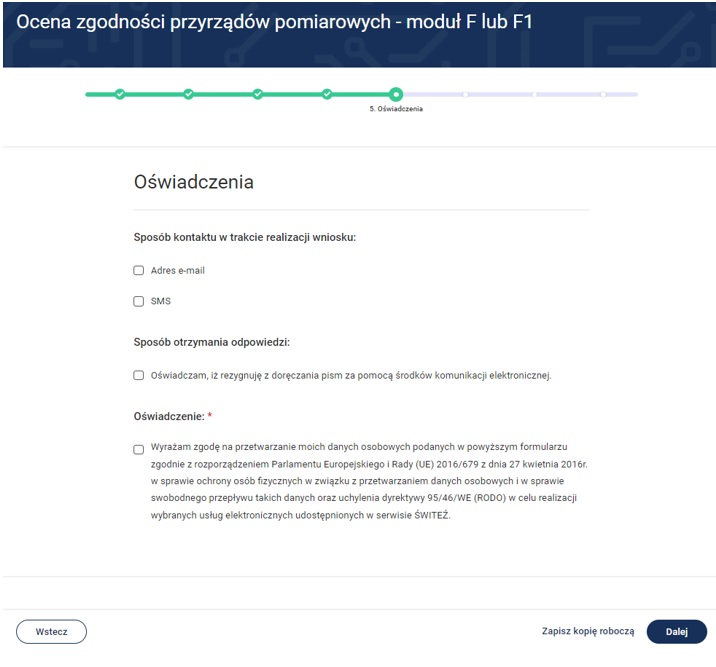
45. Do kontaktu w trakcie realizacji wniosku można wskazać adres e-mail oraz numer telefonu.
46. W przypadku zaznaczenia „Rezygnacji
z doręczenia pism za pomocą środków komunikacji elektronicznej” można wybrać
opcję „odbiór osobisty” lub „odpowiedź listowana na adres”.
W przypadku wyboru opcji listownej należy podać adres.
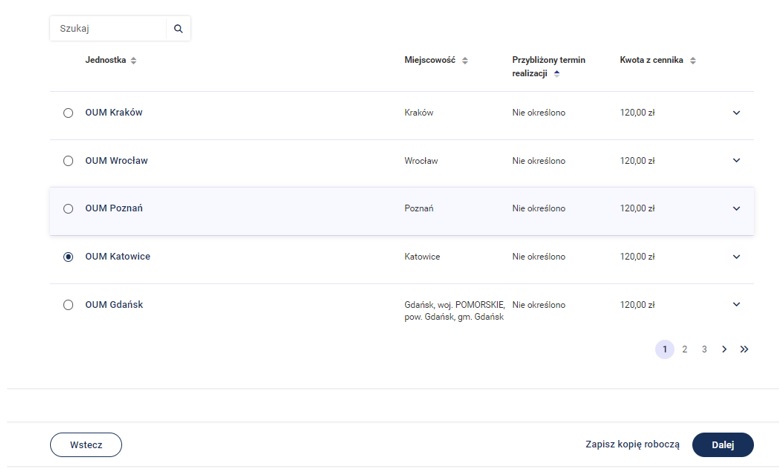
49. Po naciśnięciu przycisku Dalej przejdziesz do kroku 7 wypełniania wniosku „Podgląd”.
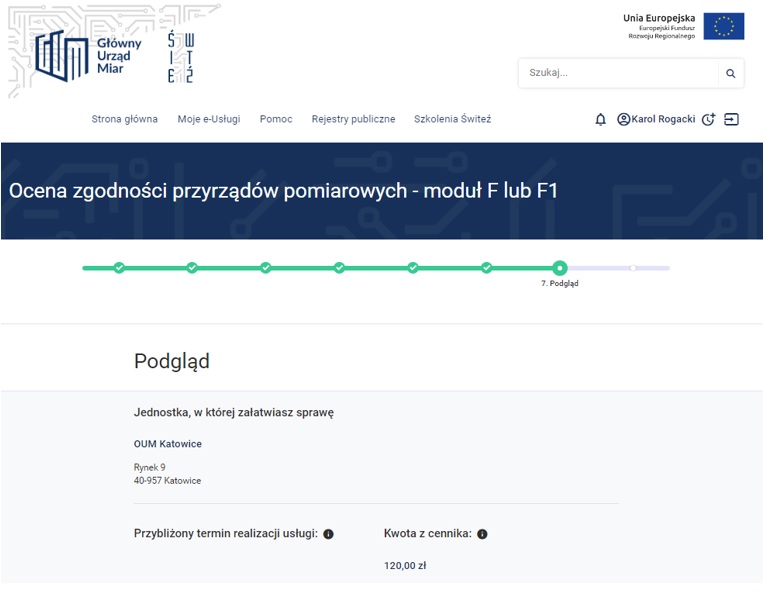
50. Na tym kroku system prezentuje wszystkie informacje wprowadzone w wyniku uzupełnienia wniosku o ocenę zgodności przyrządów pomiarowych – moduł F/F1.
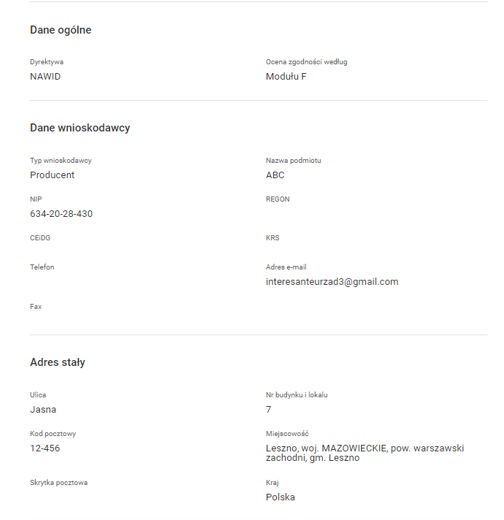
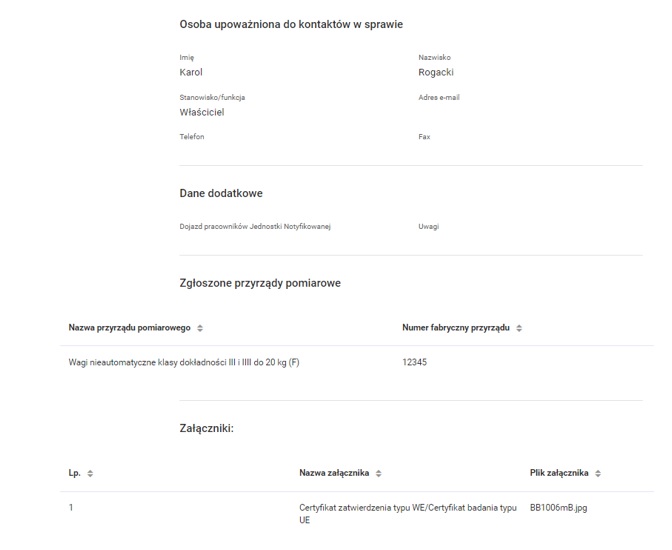
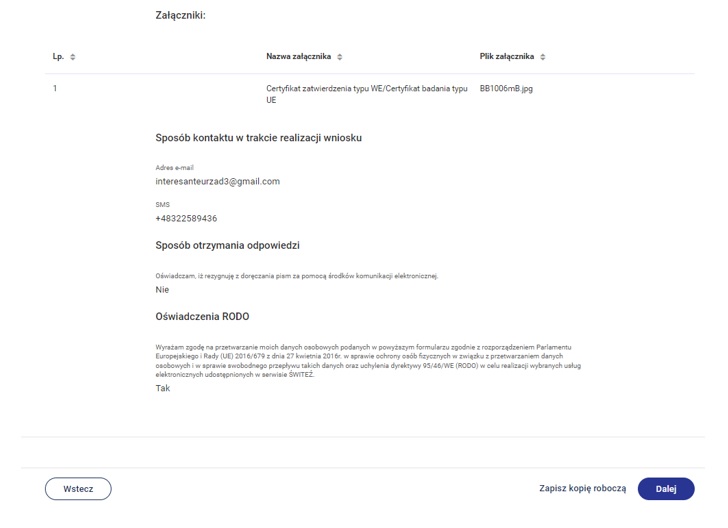
51. Po naciśnięciu przycisku Dalej przejdziesz do kroku 8 wypełniania wniosku „Podpis i wysłanie”.
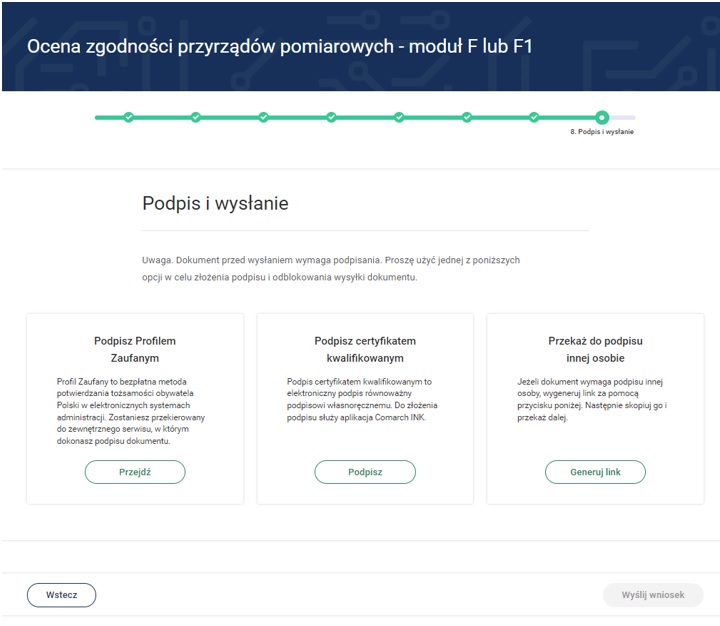
52. Po wyborze sposobu podpisu jest możliwość podglądu wypełnionego wniosku. W przypadku podpisu profilem zaufanym istnieje konieczność wprowadzenia kodu autoryzacyjnego otrzymanego na telefon.
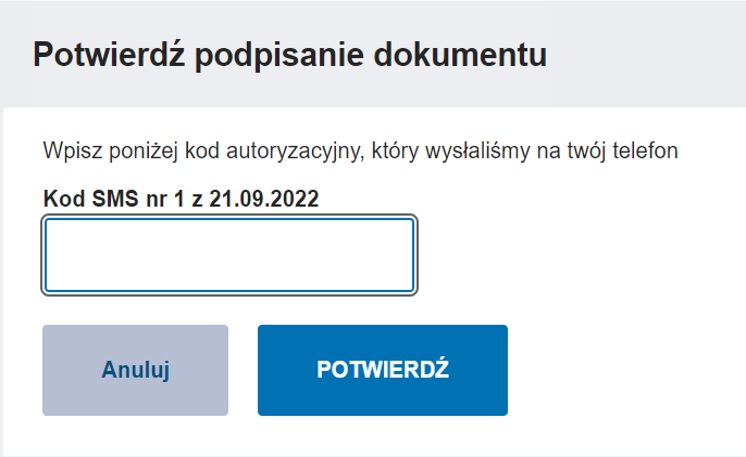
53. Po pozytywnej weryfikacji podpisu otrzymujemy w systemie informację Podpis poprawny.
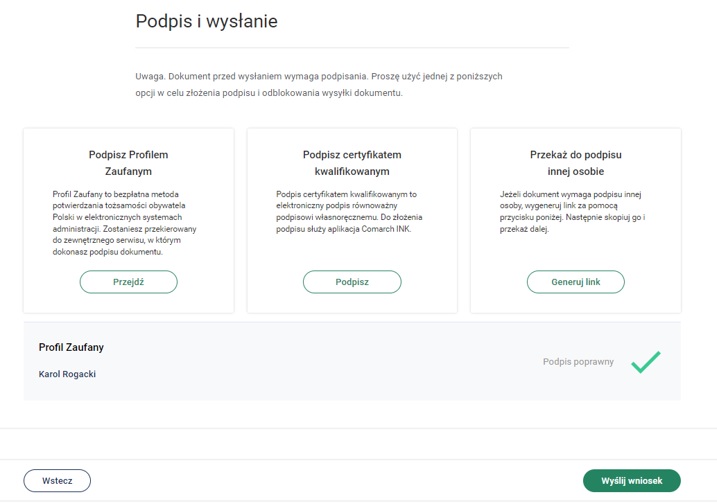
54. Po naciśnięciu przycisku Wyślij wniosek system wyświetli poniższą informację.
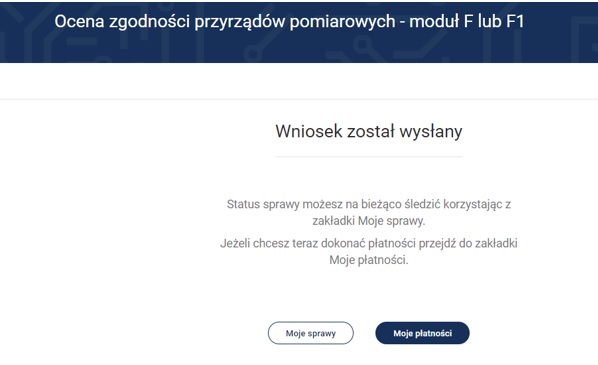
55. Klikając przycisk Moje sprawy możesz wyświetlić wszystkie sprawy (wnioski) skierowane przez system Świteź. Wybierając Moje płatności system wyświetla informacje związane z opłatami dotyczącymi danych wniosków.
56. Do „Moich spraw” można uzyskać dostęp wybierając z menu „Moje e-Usługi” a następnie „Moje sprawy”.
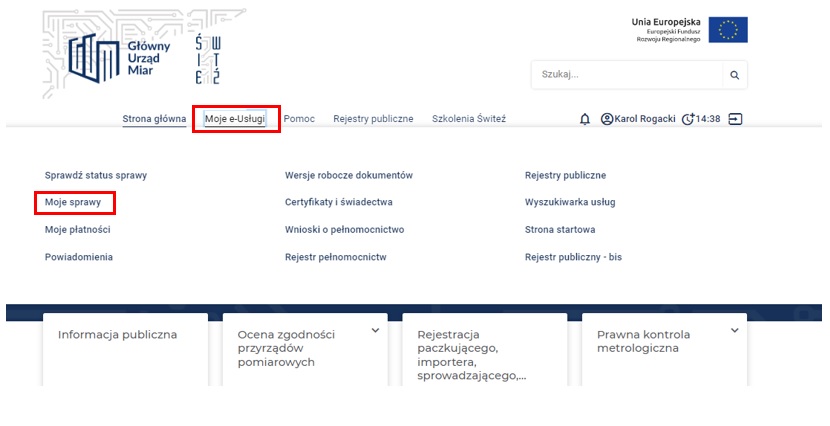
57. Na ekranie zostają wyświetlone wszystkie wnioski przesłane za pośrednictwem systemu.
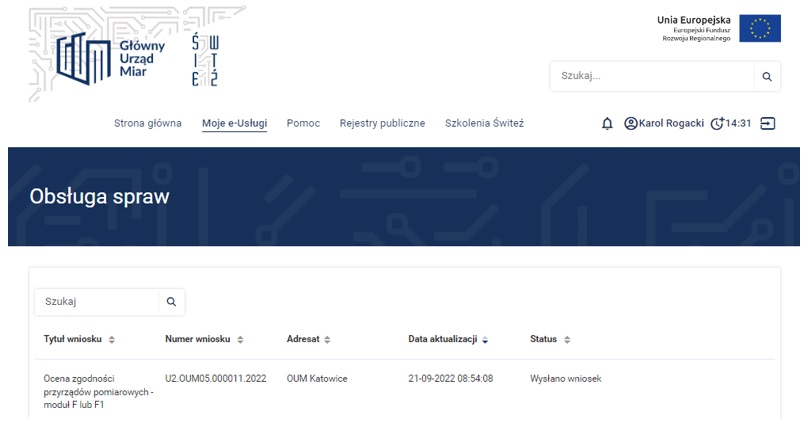
58. Aby uzyskać więcej informacji dotyczących danej sprawy należy wybrać przycisk Szczegóły.
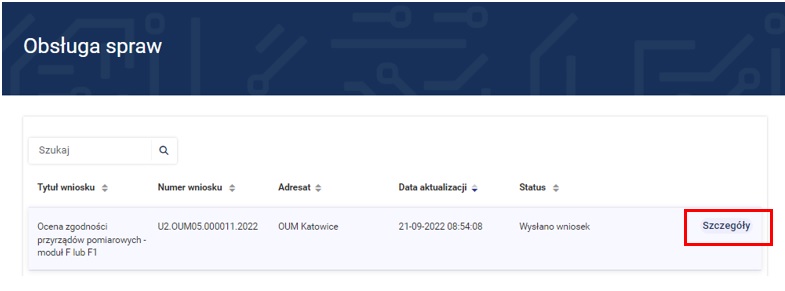
59. Po wejściu w Szczegóły zostaje wyświetlona historia sprawy.
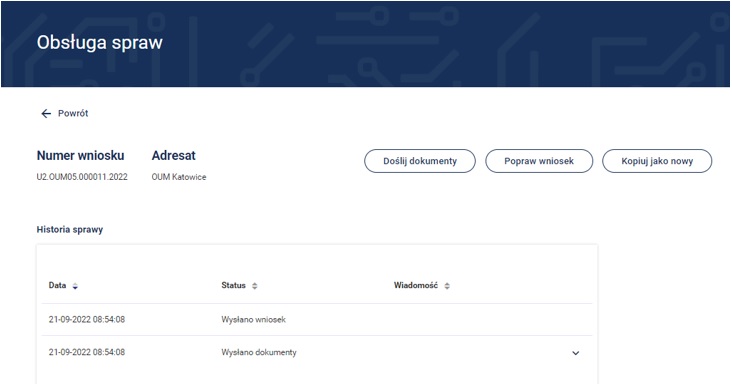
60. W tym miejscu możesz wybrać następujące opcje Doślij dokumenty, Popraw wniosek lub Kopiuj jako nowy.
61. Należność za usługę można zrealizować kartą płatniczą, gotówką albo przelewem na konto właściwego Okręgowego Urzędu Miar, w którym realizowana była usługa.
62. Chcąc sprawdzić płatności należy z menu wybrać „Moje e-Usługi” a następnie „Moje płatności”.
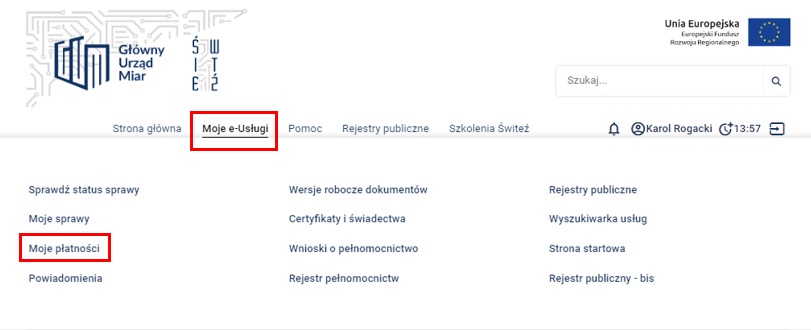
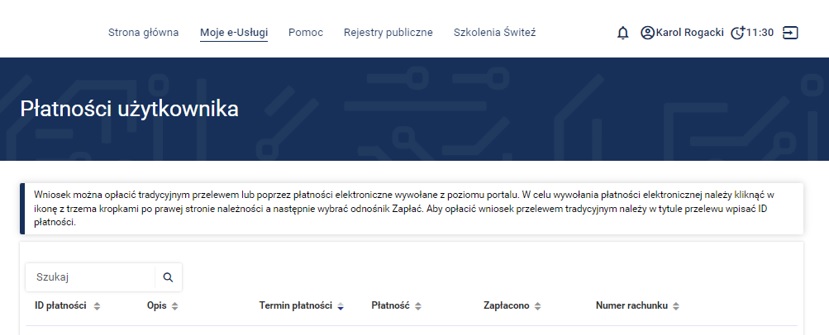
63. Jeśli w trakcie wypełniania wniosku korzystałeś z funkcji Zapisz kopię roboczą to są one dostępne w zakładce „Moje e-Usługi” „Wersje robocze dokumentów”.
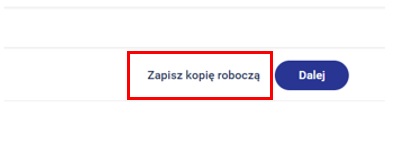
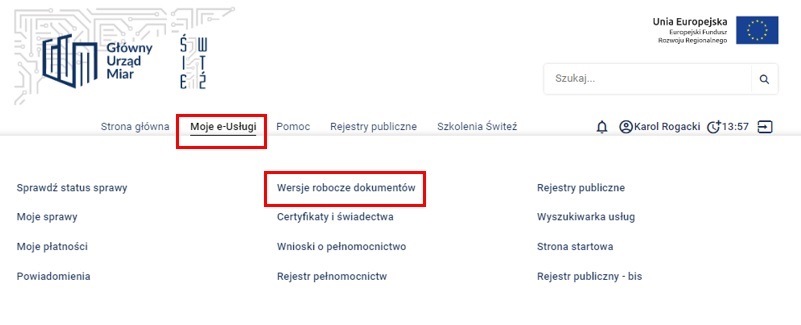
64. Informacje dodatkowe.
Masz możliwość otrzymywania powiadomień dotyczących realizowanych spraw poprzez trzy kanały: PORTAL, SMS, EMAIL w zależności od rodzaju powiadomienia.
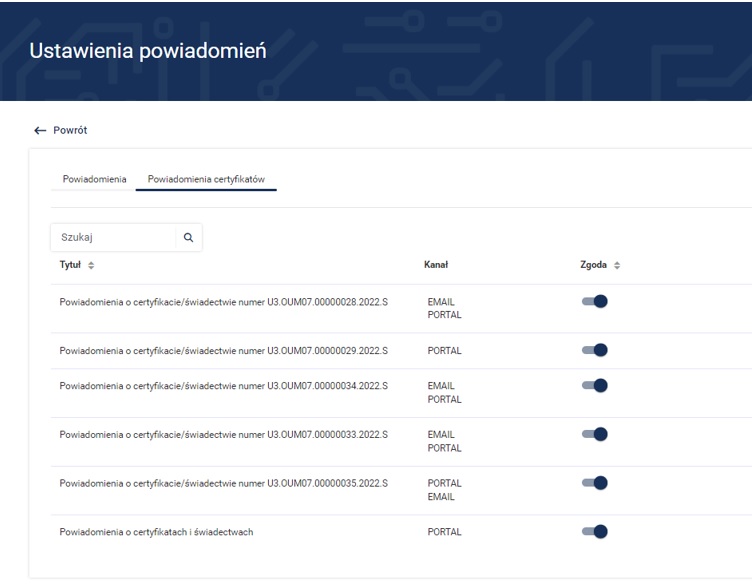
W edycji powiadomienia można ustawić sposób powiadomienia wg potrzeb. Powiadomienia o certyfikatach i świadectwach ustawione są domyślnie w systemie ŚWITEŹ. W edycji powiadomienia możesz dokonać zmiany jego ustawień. Wprowadzone zmiany należy zatwierdzić przyciskiem Zapisz.
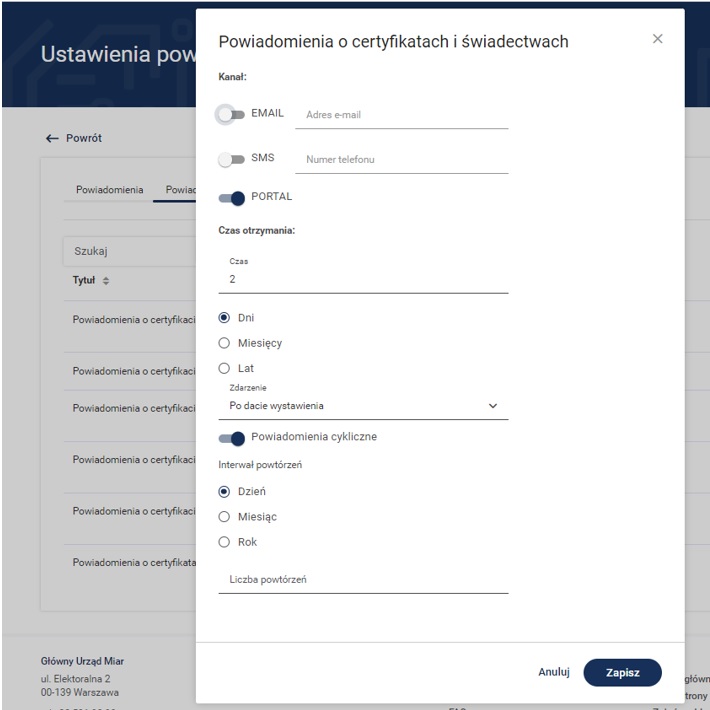
Dostęp do ustawień Powiadomień i ich zarządzanie możliwy jest w systemie ŚWITEŹ bezpośrednio poprzez wybór zakładki Ustawienia powiadomień albo w sekcji funkcjonalnej na stronie systemu.