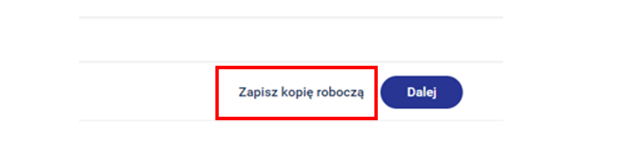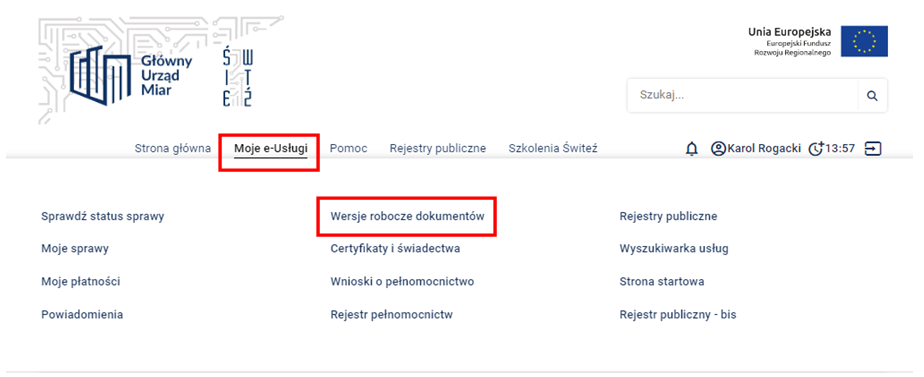Złożenie wniosku o przeprowadzenie kontroli
Wydanie 1; Data wydania: 03.10.2022 r.
Złożenie wniosku o przeprowadzenie kontroli
1. Otwórz stronę główną portalu Świteź adres: https://switez.gum.gov.pl/.
2. Naciśnij przycisk „Zaloguj” (1) a następnie wybierz sposób logowania do systemu.
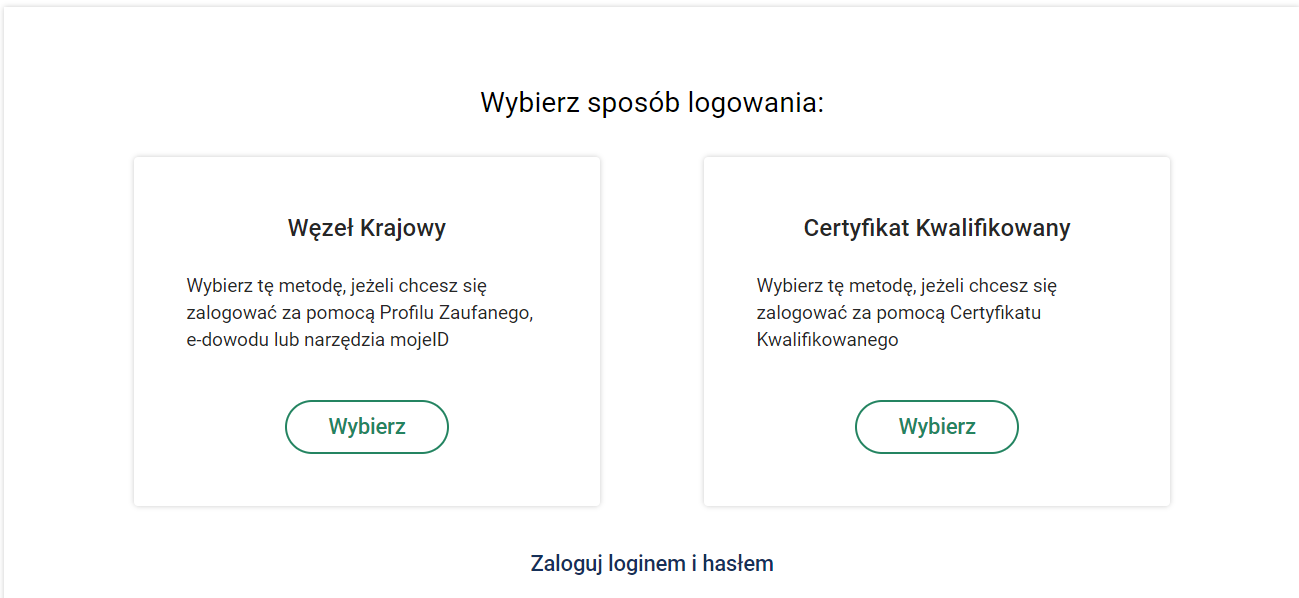
3. Wygaśnięcie sesji następuje po 15 minutach
bezczynności systemu Świteź.
System informuje o czasie pozostałym do końca sesji.
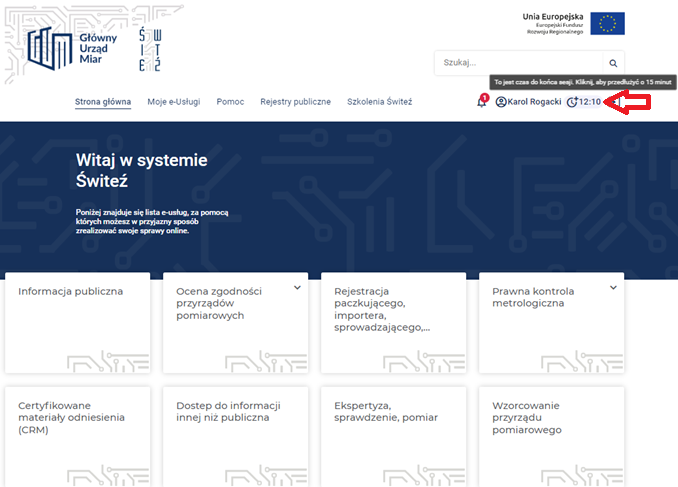
4. Po zalogowaniu wybranym sposobem (np. węzeł
krajowy, certyfikat kwalifikowany) postępuj zgodnie z poniższą ilustracją: najpierw wybierz czy chcesz
złożyć wniosek jako osoba fizyczna (profil indywidualny – wyświetla się
imię i nazwisko), czy jako firma (profil firmowy – wyświetla się nazwa
firmy) (1), wybierz „Strona
główna” (2), a następnie kliknij na symbol![]() (3) w celu rozwinięcia listy wyboru, po czym
wybierz „Skargi” (4).
(3) w celu rozwinięcia listy wyboru, po czym
wybierz „Skargi” (4).

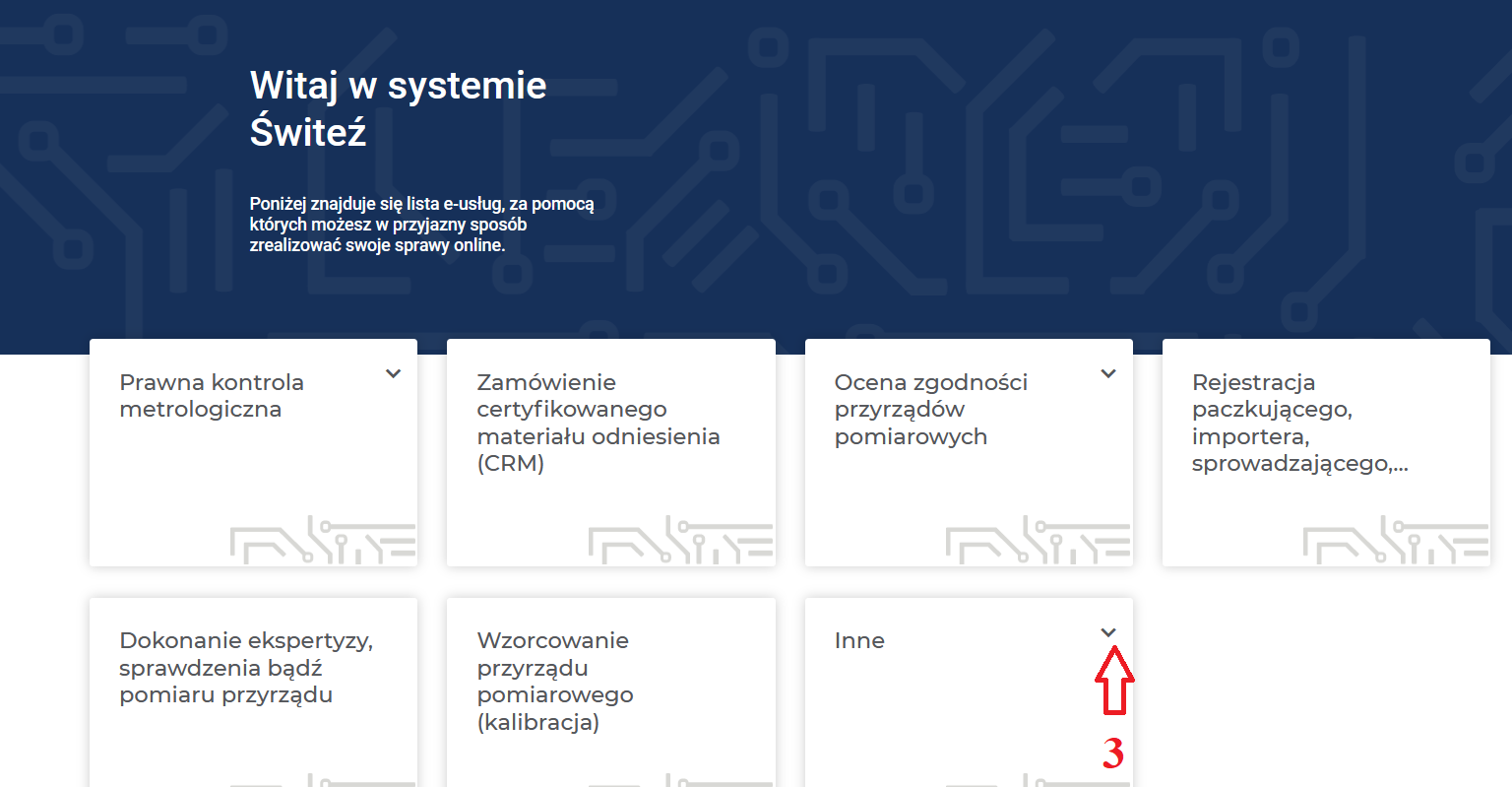
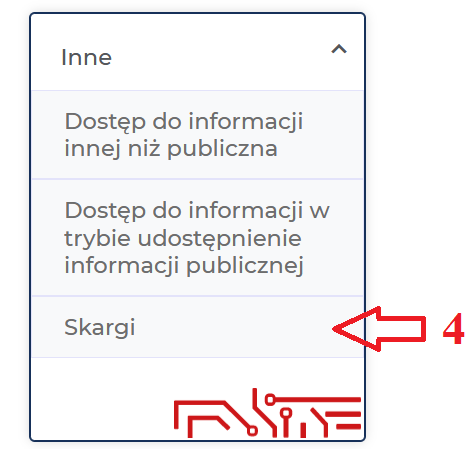
5. Na ekranie pojawi się informacja, że wybrałeś opcję „Skargi” (jak poniżej). Kliknij „Załatw sprawę” (1), wybierz
lokalizację okręgowego urzędu miar lub wydziału zamiejscowego okręgowego urzędu
miar. Można w tym celu posłużyć się oknem wyszukiwania (2). Aby
zaznaczyć wybrany urząd kliknij w symbol po lewej stronie nazwy urzędu (3).
6. Chcąc przesłać wniosek online kliknij „Wybierz” w okienku Załatw sprawę przez portal (4). Wybór opcji „Załatw sprawę w urzędzie” umożliwia wypełnienie wniosku a następnie jego wydruk i dostarczenie do urzędu. Następnie w sekcji Tytuł formularza wybierz „Skarga” (5) i kliknij „Wypełnij elektronicznie” (6).
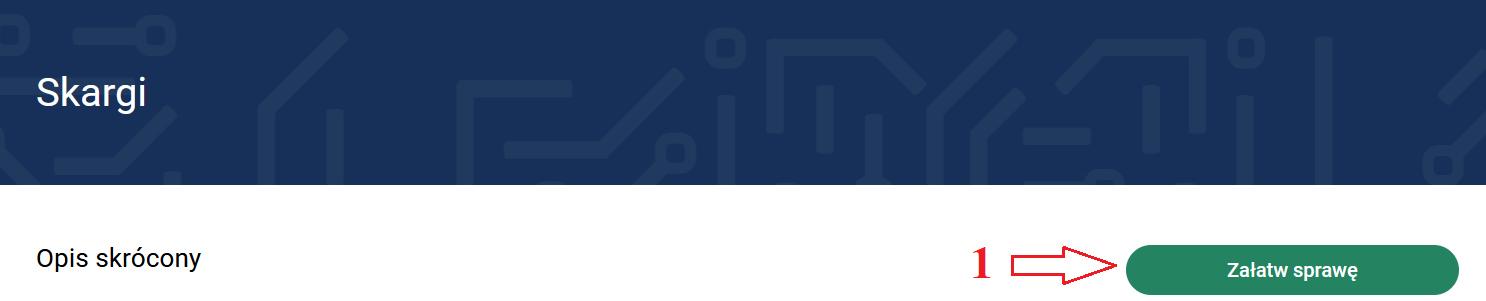
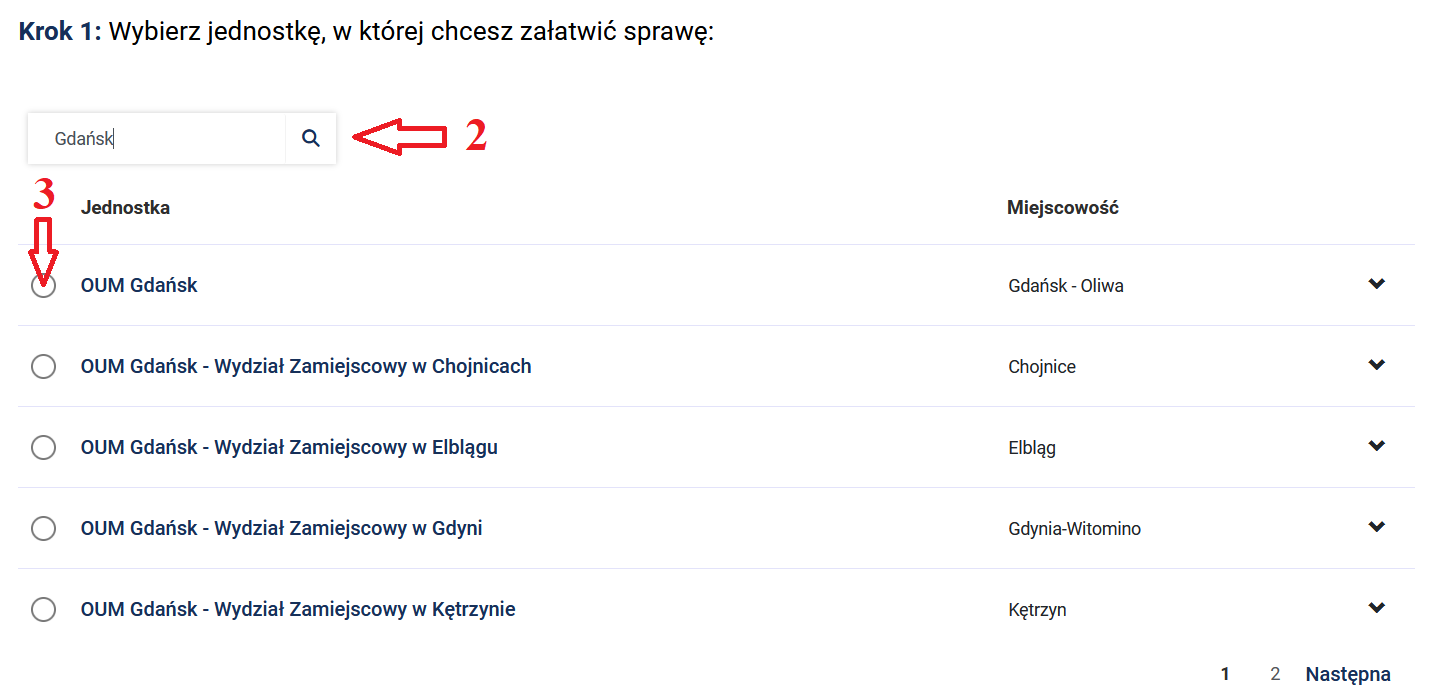
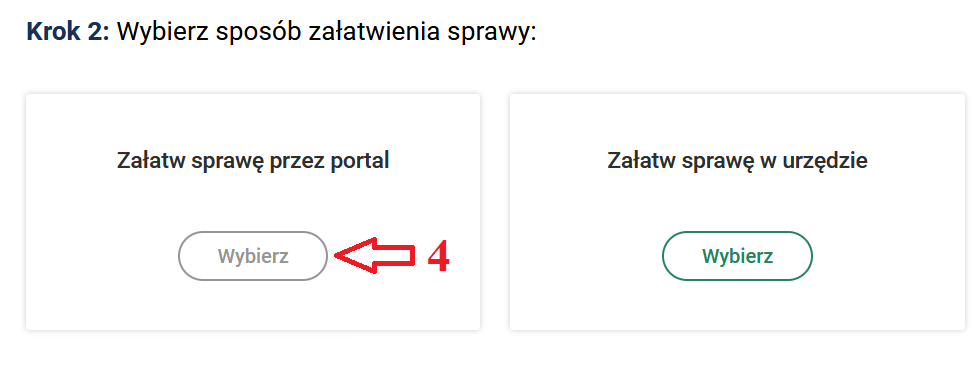
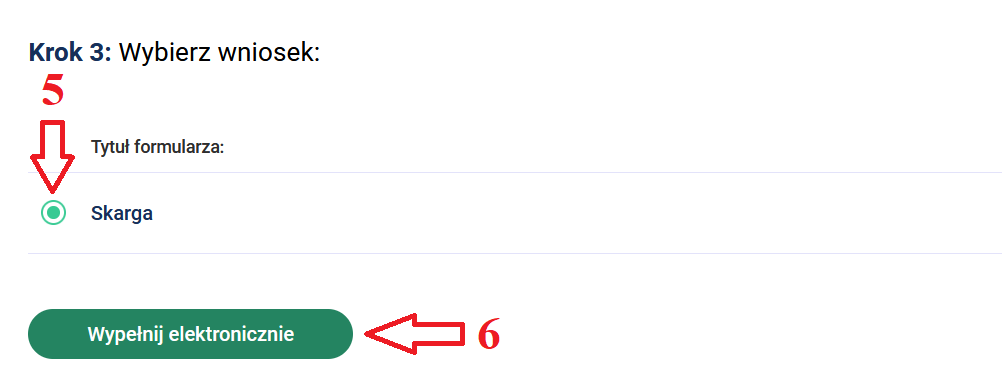
7. W tym momencie przechodzisz już do właściwego wypełnienia wniosku, który składa się z 7 etapów. Aktualny etap składania wniosku można obserwować na linii postępu na górze ekranu (1). Dane wnioskodawcy powinny uzupełnić się automatycznie, o ile zostały podane przez użytkownika podczas rejestracji konta na portalu ŚWITEŹ. Jeżeli nie, należy wypełnić pola obowiązkowe (pola obowiązkowe oznaczono czerwoną gwiazdką: *). Po sprawdzeniu swoich danych kliknij przycisk „Dalej” (2) znajdujący się u dołu ekranu po prawej stronie.
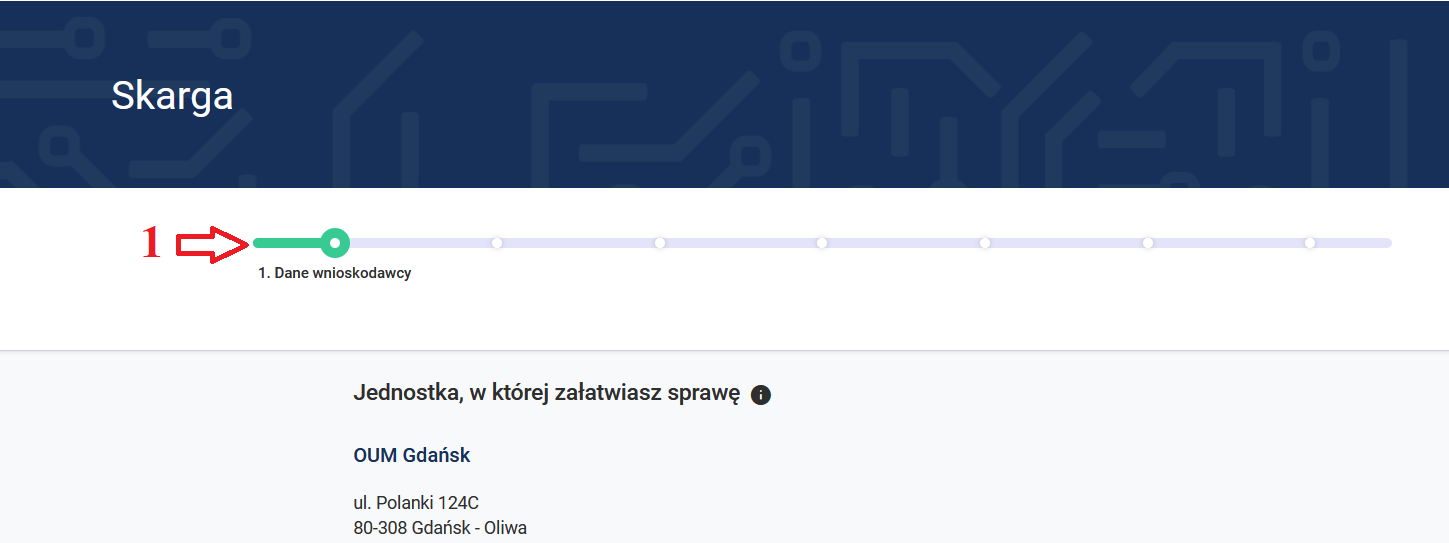


8. Kolejny etap to „Treść skargi”, w którym uzupełnij informacje dotyczące skargi.
Wybierz „Rodzaj skargi” (1) oraz opisz stwierdzone
nieprawidłowości „Opis
nieprawidłowości” (2). Od
tej pory możesz w każdym momencie cofnąć się do poprzedniego etapu klikając przycisk „Wstecz” (3), zapisać dotychczas wypełnione dane
klikając przycisk „Zapisz kopię
roboczą” (4) lub przejść do
kolejnego etapu klikając przycisk „Dalej”
(5).
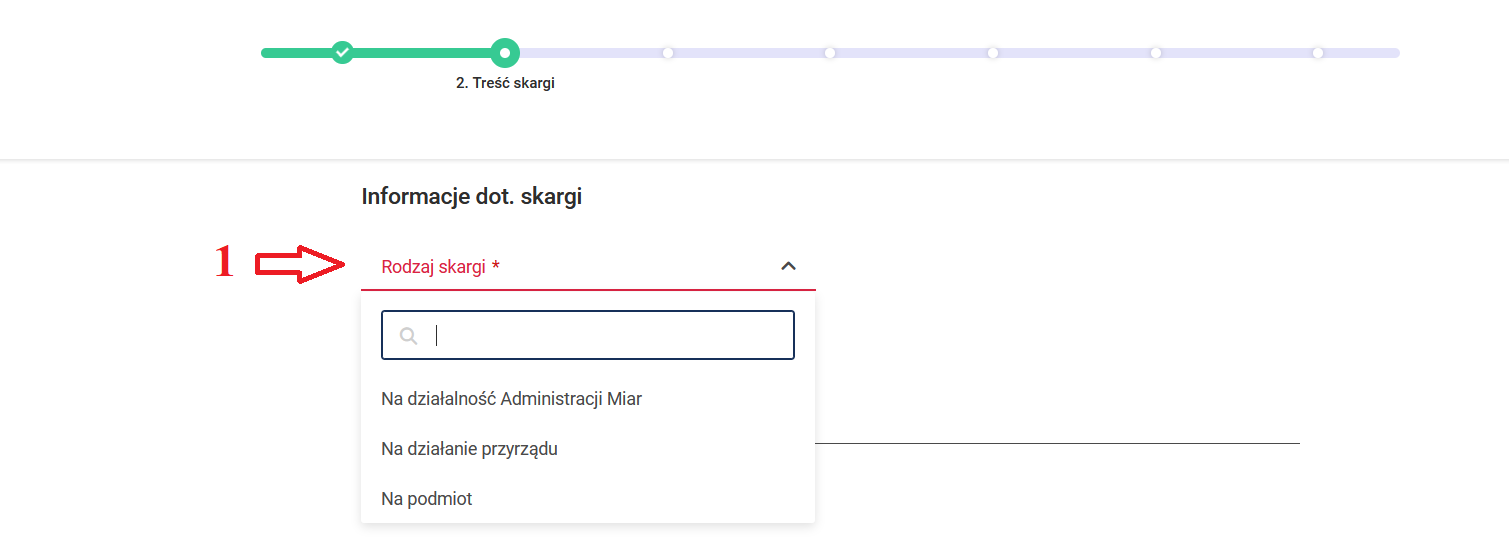
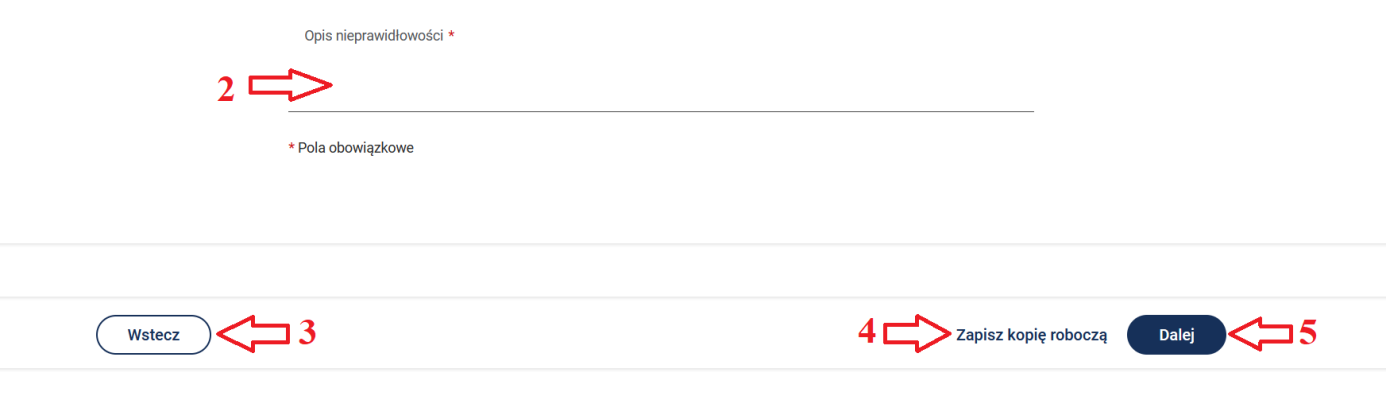
9. Kolejnym etapem jest możliwość dodania załączników do wniosku (takimi załącznikami
mogą być np. paragony, zdjęcia itp.), poprzez kliknięcie przycisku „Dodaj załącznik” (1). Po wpisaniu Nazwy załącznika (2) kliknij przycisk „Zapisz” (3), dodaj plik poprzez kliknięcie przycisku „Dodaj plik” (4). Czy plik został
prawidłowo załączony możesz sprawdzić w kolumnie „Status” (5). Załącznik możesz usunąć bądź
zmienić jego nazwę klikając w![]() (6). Kolejne załączniki
możesz dodać poprzez kliknięcie przycisku „Dodaj załącznik” (7). Jeżeli nie dodajesz załączników do
wniosku to kliknij „Dalej”.
(6). Kolejne załączniki
możesz dodać poprzez kliknięcie przycisku „Dodaj załącznik” (7). Jeżeli nie dodajesz załączników do
wniosku to kliknij „Dalej”.
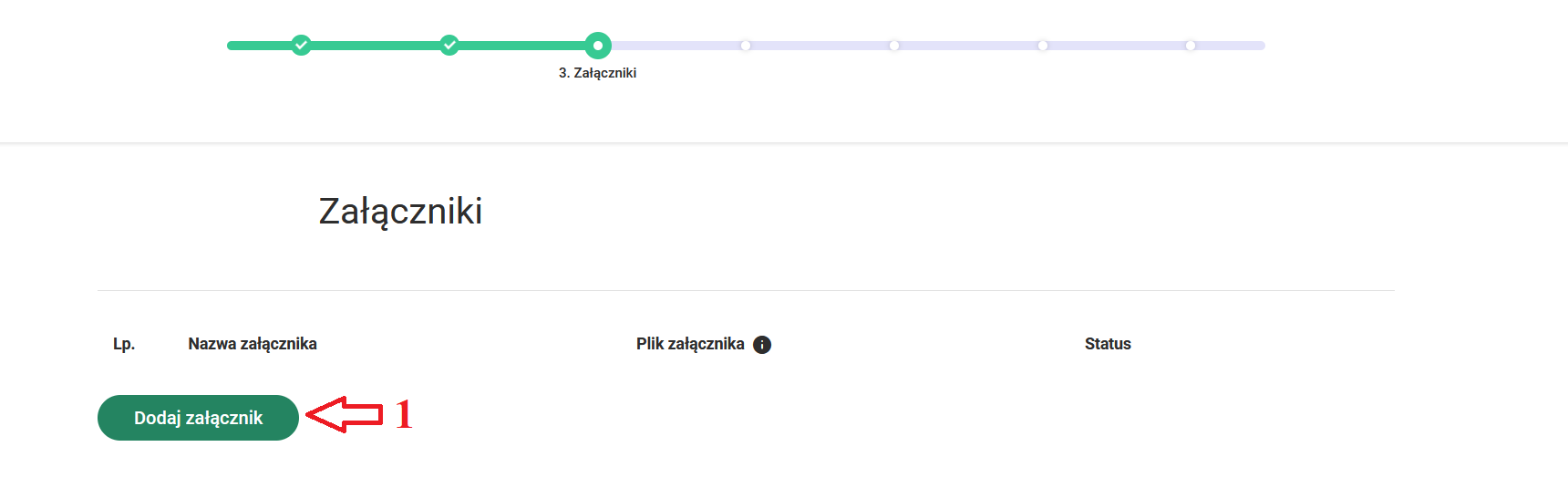
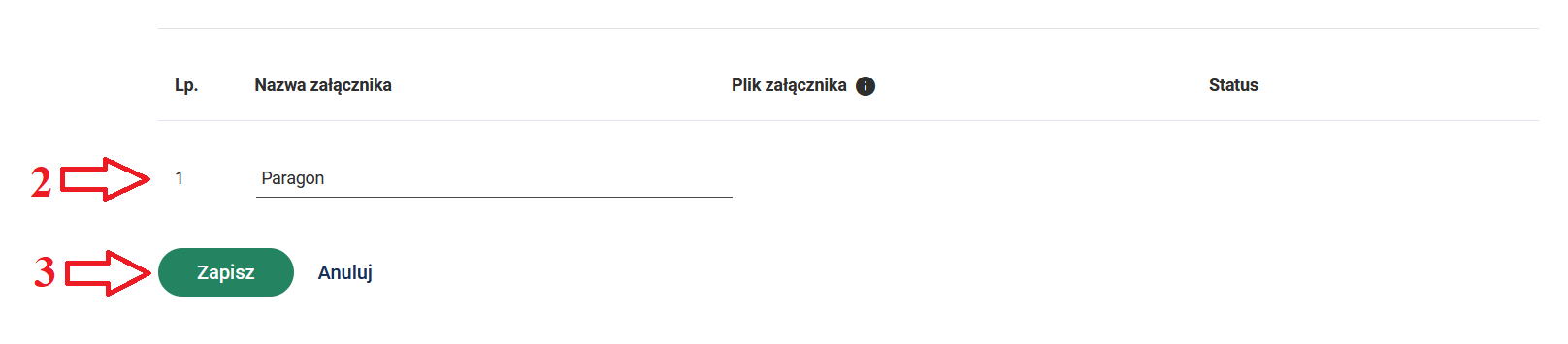
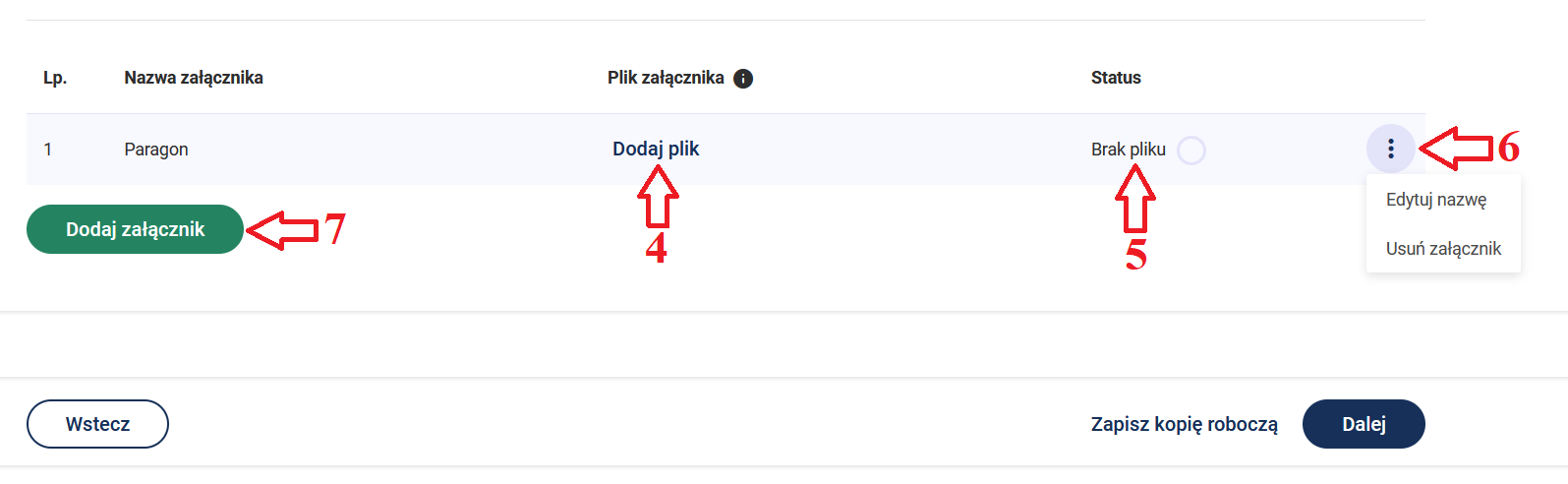
10. Po naciśnięciu przycisku Dalej przejdziesz
do kroku 4 wypełniania wniosku „Oświadczenia”. Na tym etapie wybierasz sposób otrzymywania informacji o realizacji
wniosku (do wyboru: adres e-mail i SMS, są to pola nieobowiązkowe) i złożenie
oświadczeń.
W przypadku zaznaczenia „Rezygnacji z doręczenia pism za pomocą środków komunikacji
elektronicznej” możesz wybrać opcję „odbiór osobisty” lub „odpowiedź
listowana na adres”. W przypadku wyboru opcji listownej podaj adres.
11. Obowiązkowe jest oświadczenie wyrażenia zgody na przetwarzanie danych
osobowych (1[DI1] ). Po zaznaczeniu
pól kliknij przycisk „Dalej”.
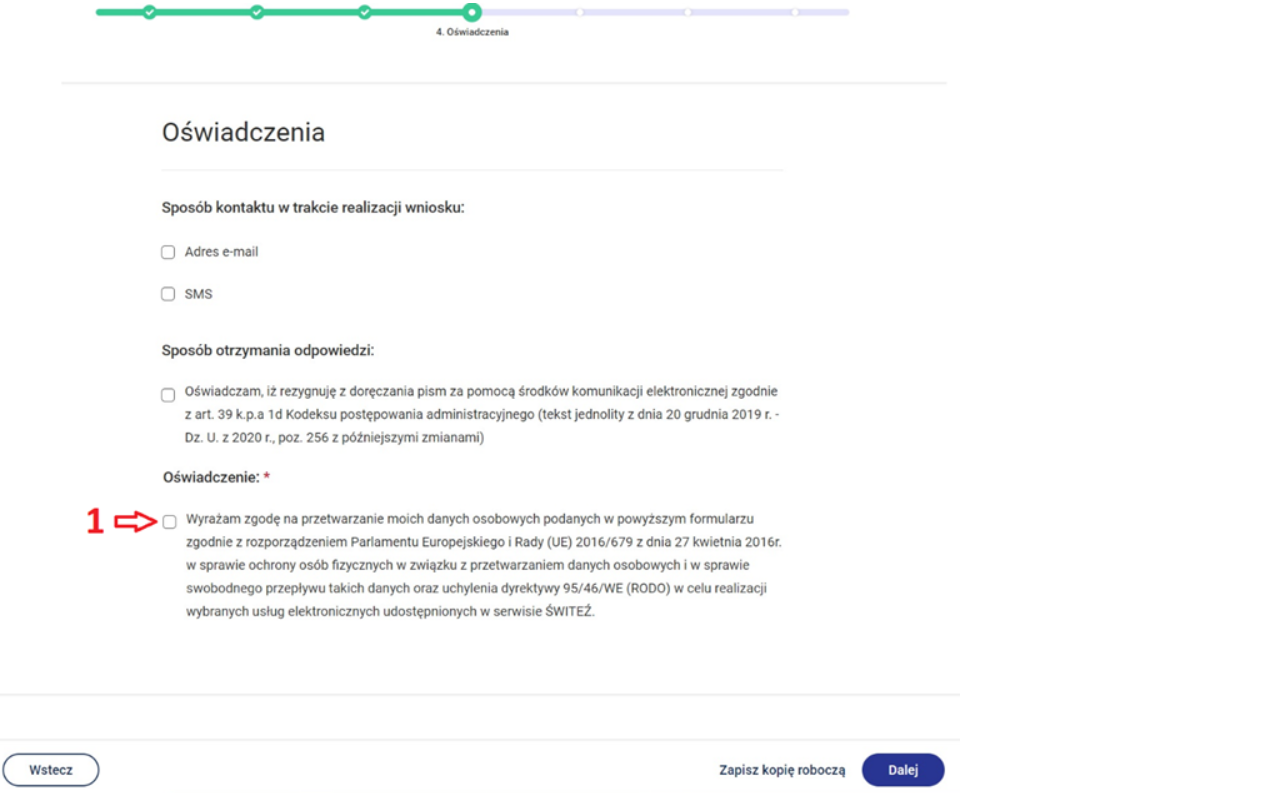
12. Piąty etap to informacja o jednostce, która będzie rozpatrywała
wniosek. Na tym kroku istnieje
możliwość wyboru innej jednostki, do której złożony zostanie wniosek
o przeprowadzenie kontroli.
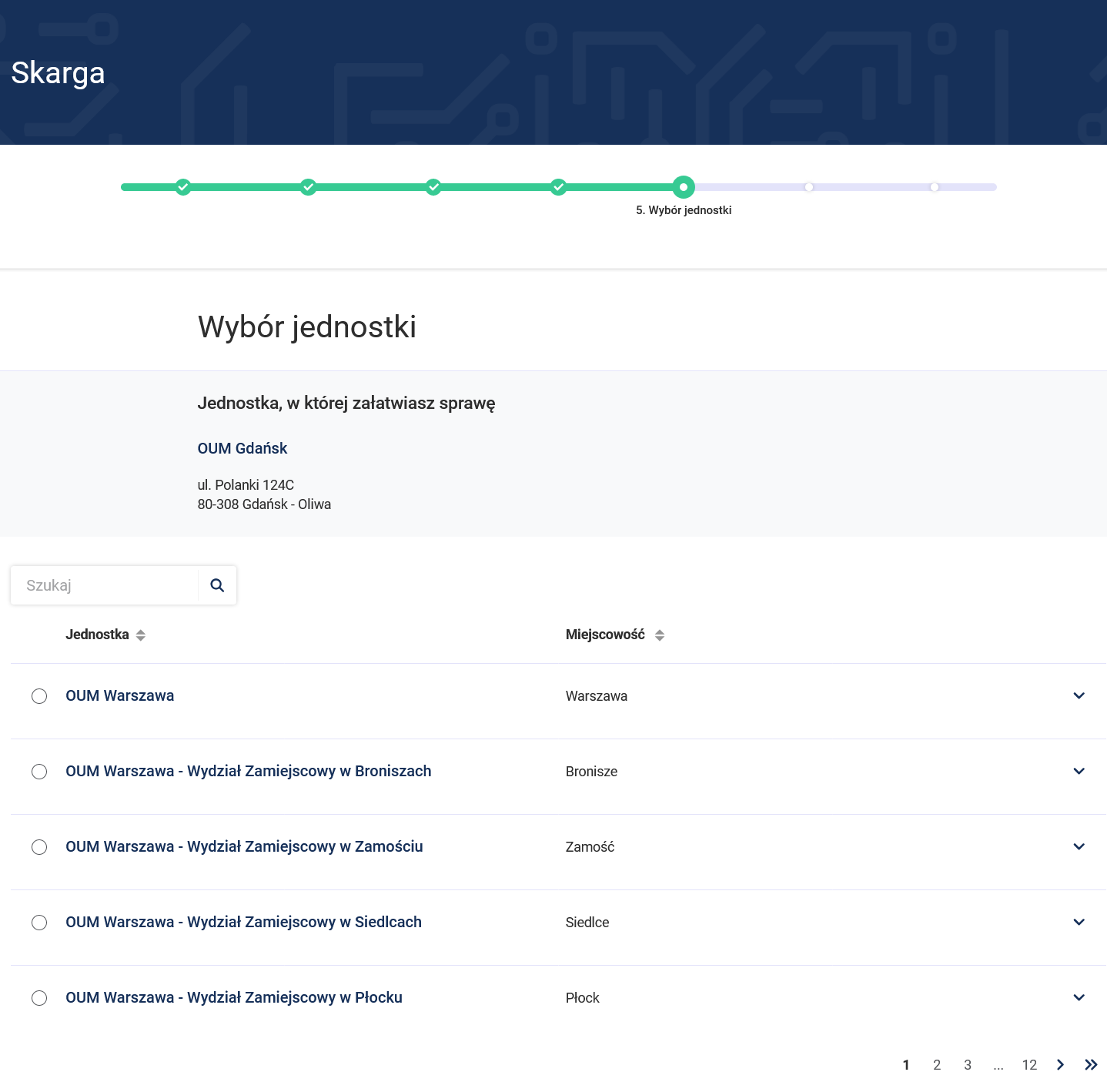
13. Szósty etap to podgląd kompletnego wniosku w celu weryfikacji przed
wysłaniem.
System prezentuje wszystkie informacje wprowadzone w wyniku uzupełnienia
wniosku o przeprowadzenie kontroli.
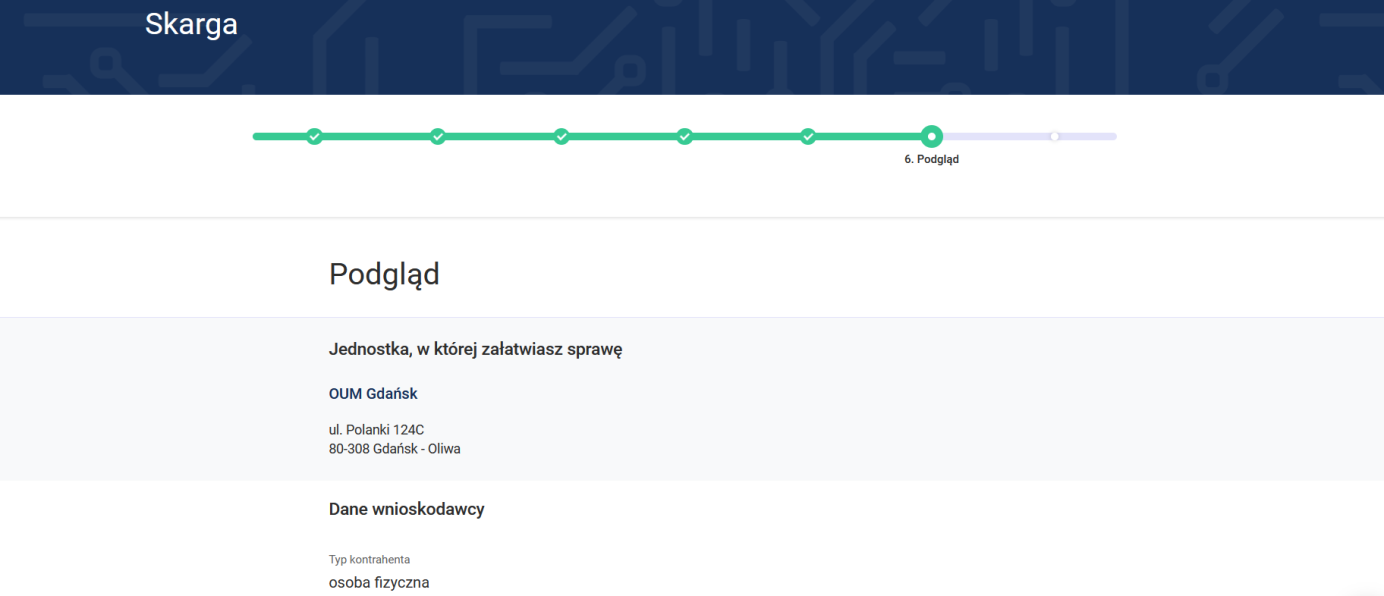


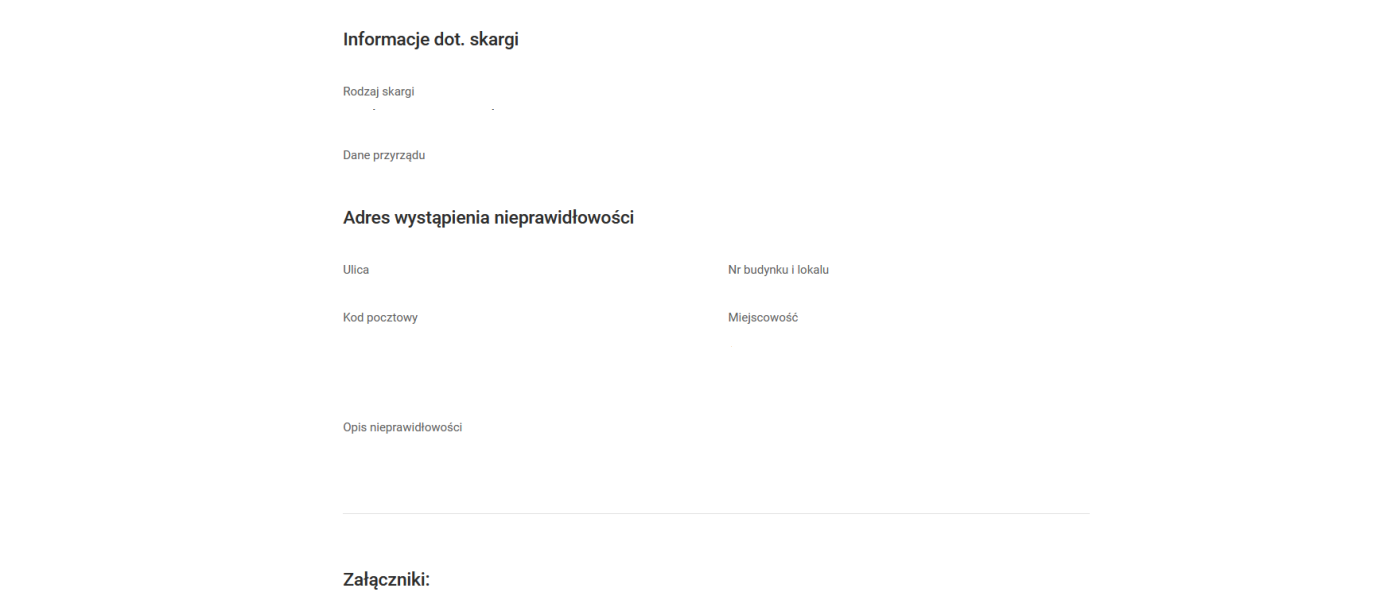
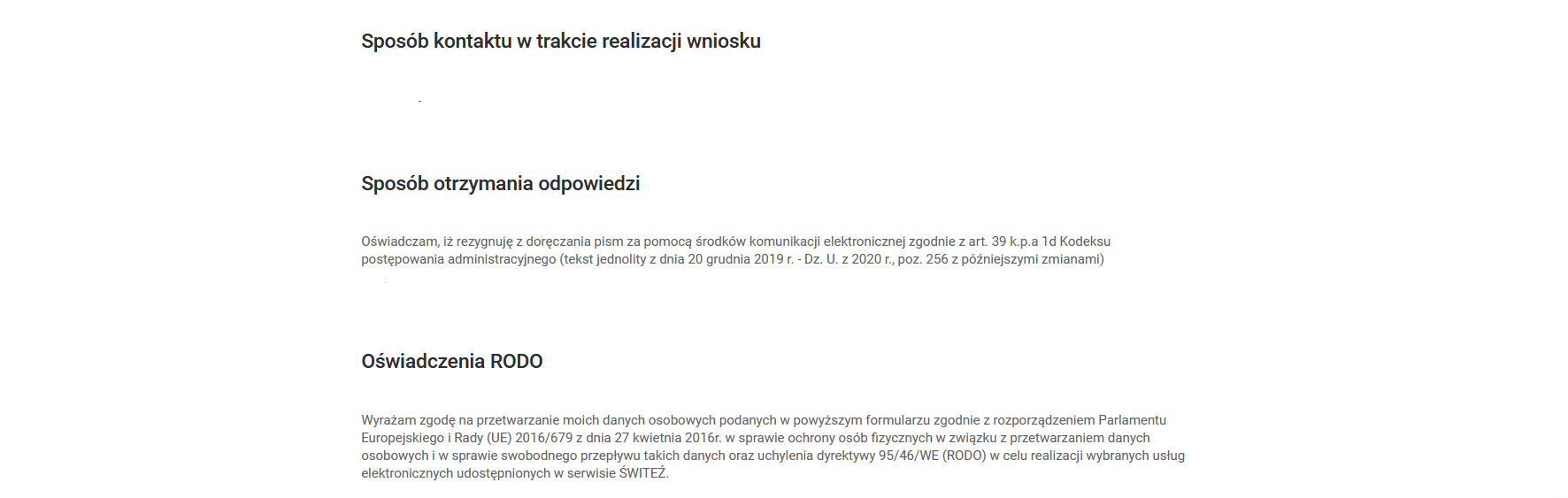
14. Po naciśnięciu przycisku „Dalej” przejdziesz do kroku 7 wypełniania wniosku „Podpis i wysłanie”. Jest to ostatni etap - podpis w celu uwierzytelnienia wniosku i wysłania wniosku. Po wyborze sposobu podpisu jest możliwość podglądu wypełnionego wniosku. Uwierzytelnienia możesz dokonać na 3 sposoby (1):
- Podpis profilem zaufanym. W przypadku podpisu profilem zaufanym istnieje konieczność wprowadzenia kodu autoryzacyjnego otrzymanego na telefon.
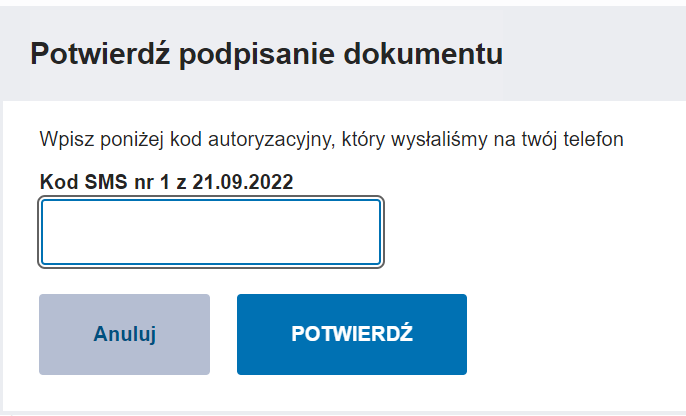
- Podpis certyfikatem kwalifikowanym (wymagane zainstalowanie bezpłatnej aplikacji Comarch INK[DI1] , link do pobrania aplikacji pojawia się automatycznie),
- Przekazanie do podpisu innej osobie.
Po uwierzytelnieniu wniosku pojawi się informacja, że wniosek podpisano poprawnie (2). Wysłanie wniosku do właściwego urzędu następuje po kliknięciu przycisku „Wyślij wniosek” (3). Po wysłaniu wniosku pojawia się stosowna informacja (4).
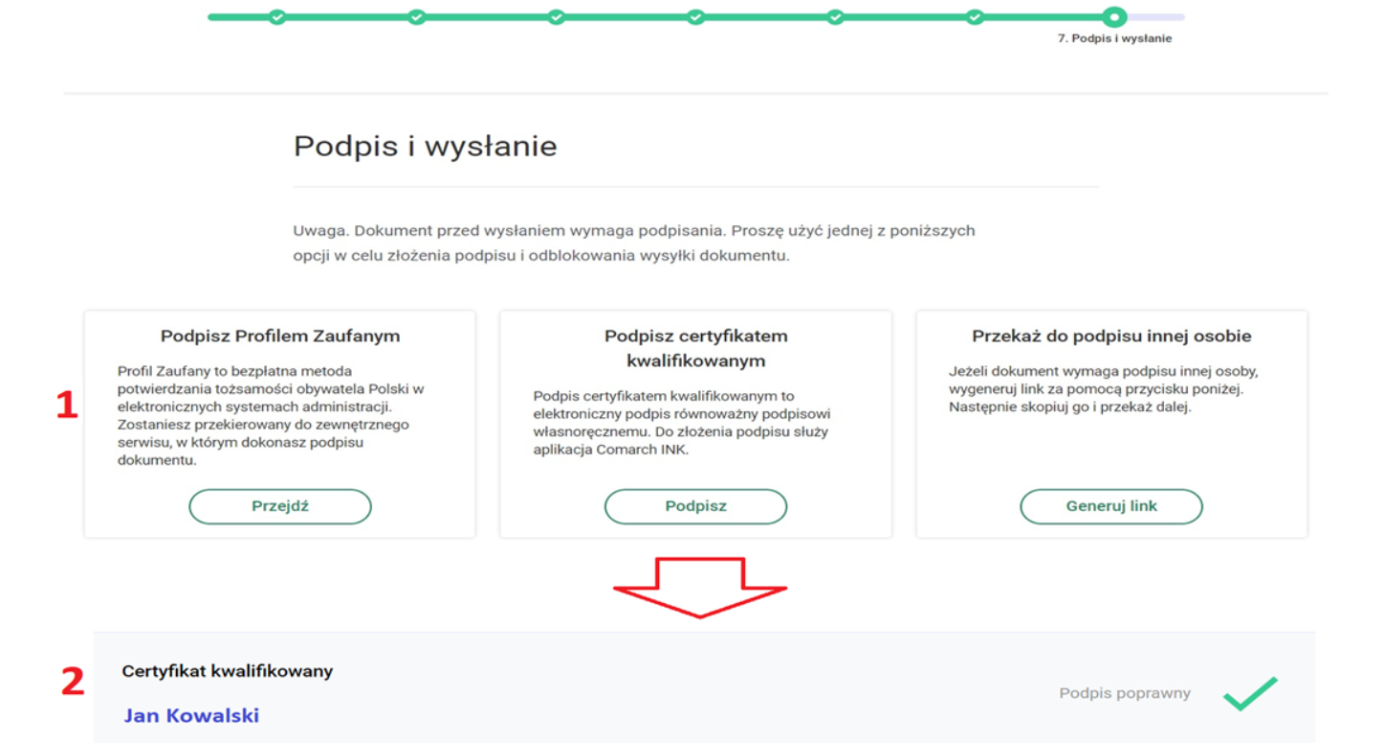
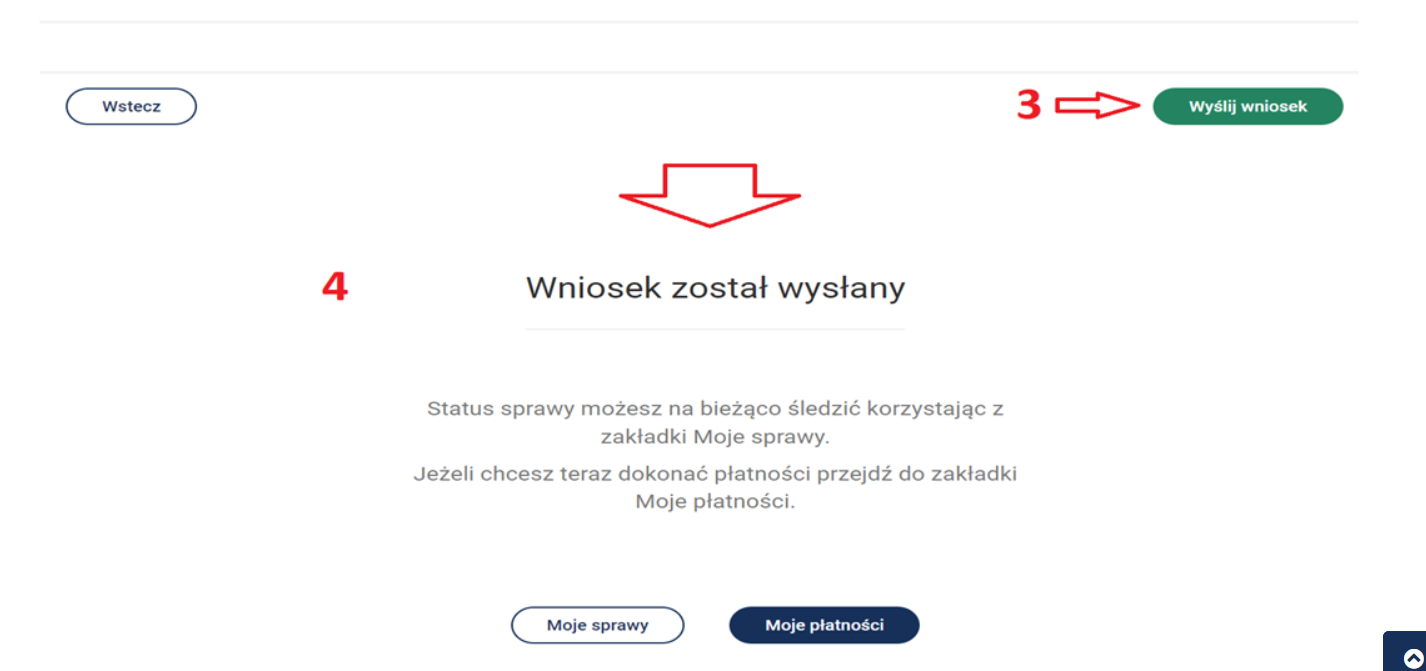
15. Klikając przycisk „Moje sprawy” możesz wyświetlić wszystkie sprawy (wnioski) skierowane przez system Świteź.
Do „Moich spraw” można uzyskać dostęp wybierając z
menu „Moje e-Usługi”
a następnie „Moje sprawy”. Na ekranie zostają wyświetlone wszystkie
wnioski przesłane za pośrednictwem systemu. Aby
uzyskać więcej informacji dotyczących danej sprawy należy wybrać przycisk „Szczegóły”.
Po wejściu w „Szczegóły” zostaje wyświetlona historia sprawy. W tym
miejscu możesz wybrać następujące opcje „Doślij dokumenty”, „Popraw
wniosek” lub „Kopiuj jako nowy”.
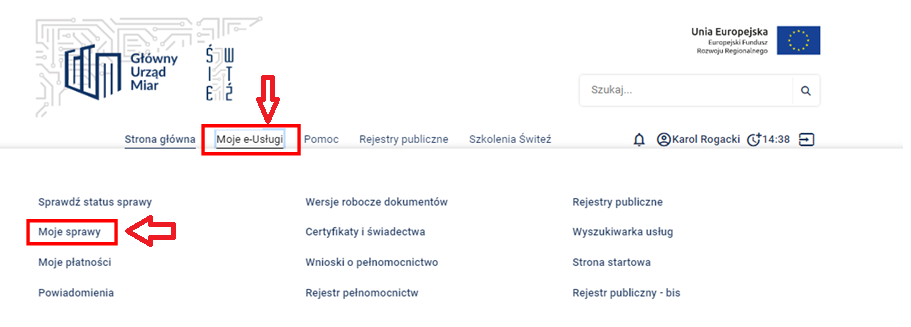
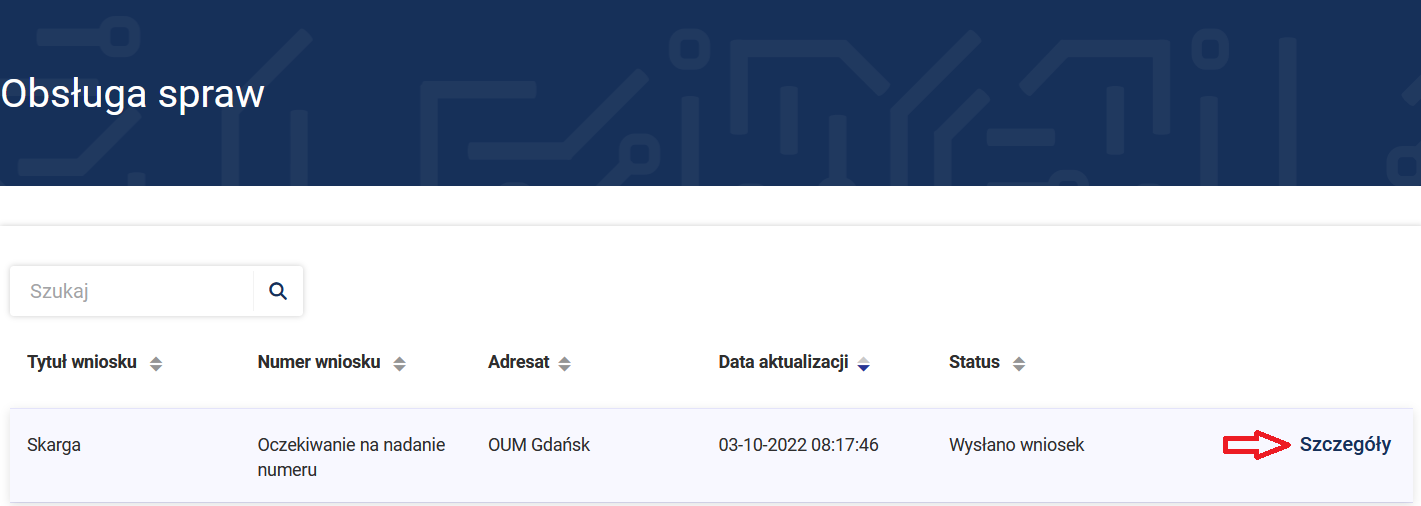
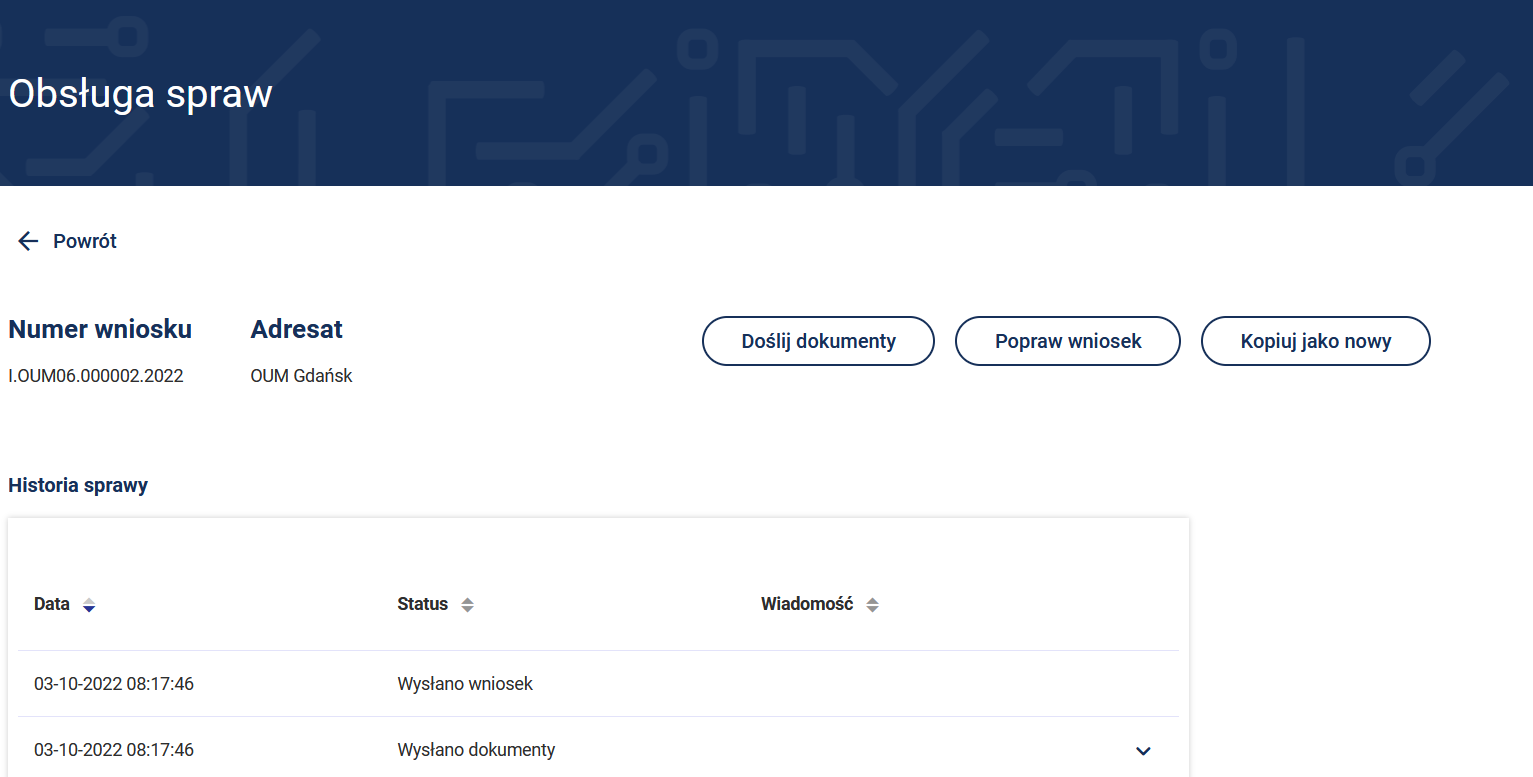
16. Jeśli w trakcie wypełniania wniosku korzystałeś z funkcji „Zapisz kopię roboczą” to są one dostępne w zakładce „Moje e-Usługi” „Wersje robocze dokumentów”.