Złożenie wniosku o legalizację przyrządów pomiarowych.
Wydanie 2
Data wydania: 13.09.2022 r.
Aktualizacja: 04.12.2023 r.
Wydanie 2
Data wydania: 13.09.2022 r.
Aktualizacja: 04.12.2023 r.
Na stronie głównej portalu (https://switez.gum.gov.pl) wybierz przycisk "Zaloguj się”.
System wyświetli poniższe okno (Rys. 1.1.):
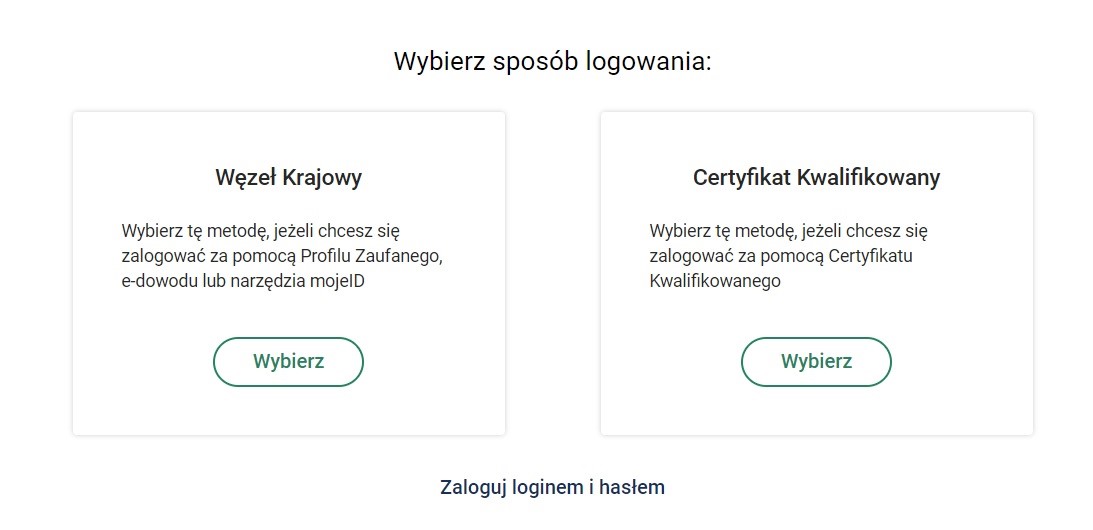
Rys. 1.1. Sposób logowania do systemu.
UWAGA:
Po wywołaniu strony portalu na ekranie pojawi się komunikat związany z przetwarzaniem danych osobowych w ramach przepisów RODO - Rys. 1.2.
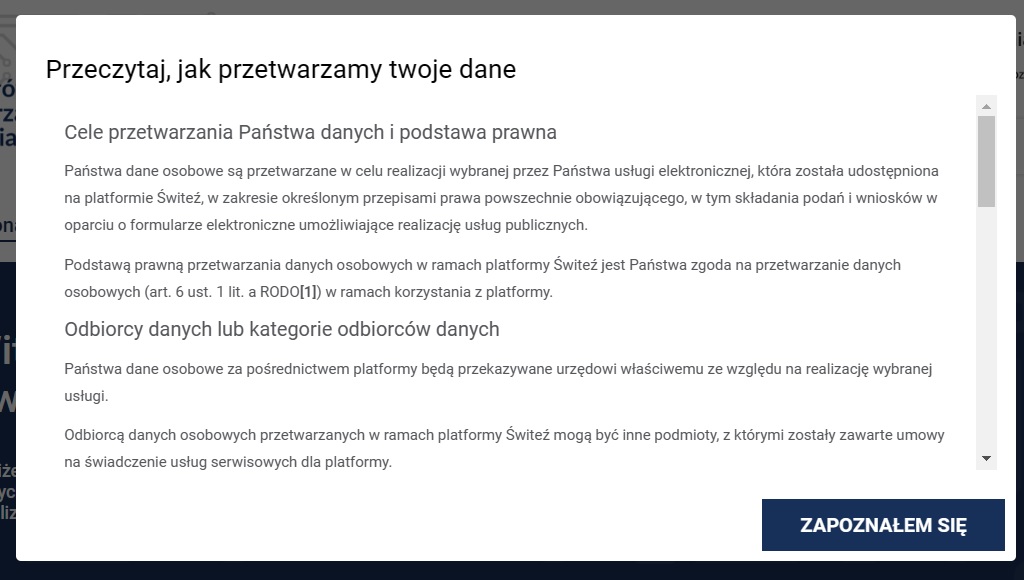
Rys. 1.2. Komunikat dot. RODO.
Zaleca się także zatwierdzenie komunikatu o przetwarzaniu przez system tzw. plików cookie.
Monit w tej sprawie pojawia się każdorazowo u dołu okna przeglądarki - Rys. 1.3.:

Rys. 1.3. Komunikat dot. cookies.
Po zalogowaniu dostępna jest opcja wyboru trybu pracy, czyli rodzaju profilu:
a) osoba fizyczna - profil indywidualny podstawowy,
b) firma - profil firmowy – nazwa firmy, upoważnionego podmiotu lub imię i nazwisko
osoby upoważnionej do reprezentowania firmy
Profile
dostępne są jako tzw. konteksty w postaci rozwijanej listy wyboru (Rys. 2.1.).
Zmiana kontekstu
wymaga potwierdzenia. Profile są całkowicie niezwiązane ze sobą.
Procedurę tworzenia profilu firmowego opisuje szczegółowo instrukcja "Tworzenie profilu firmowego".
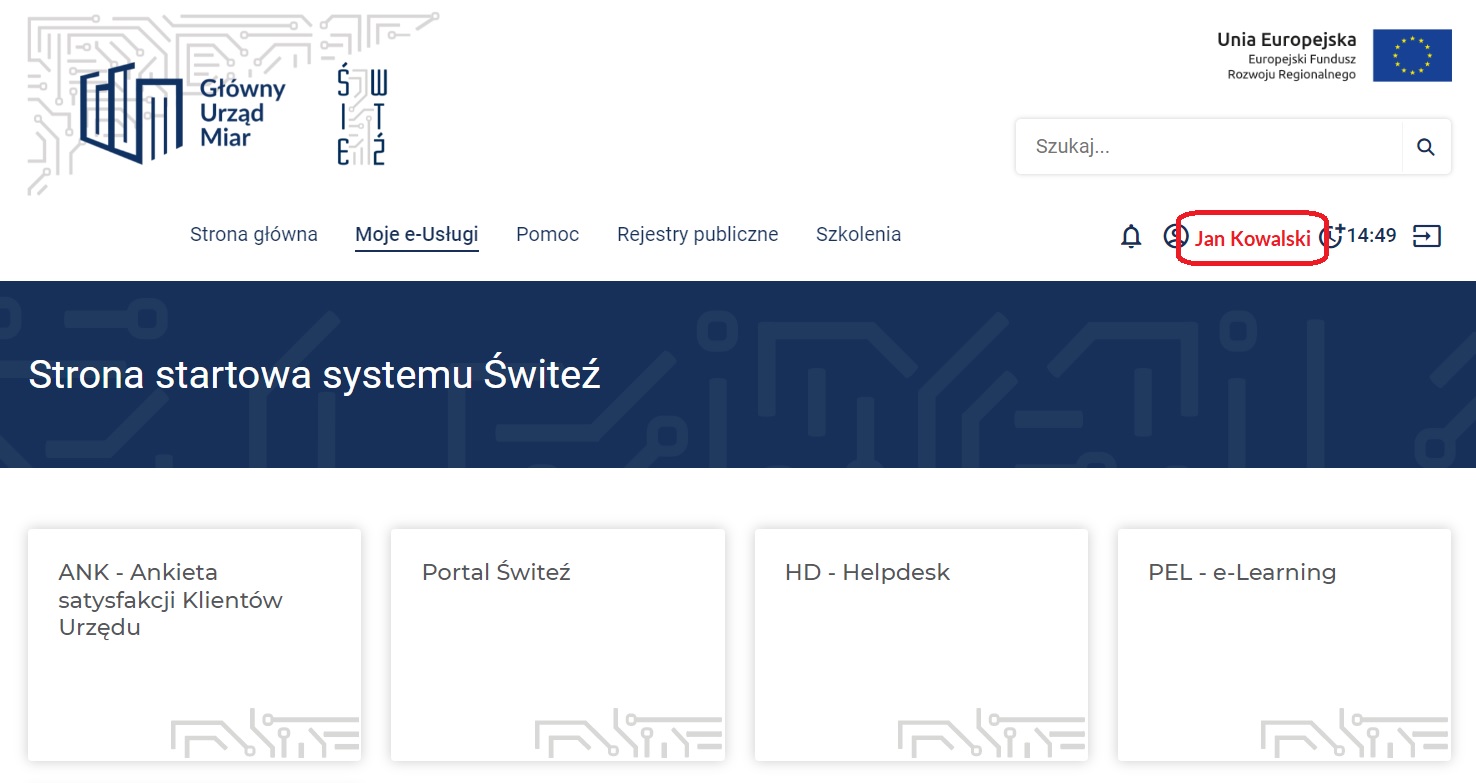
Rys. 2.1. Menu profilu pracy.
Wybierz przycisk „Portal Świteź”, aby przejść do właściwego systemu (Rys. 3.1.):
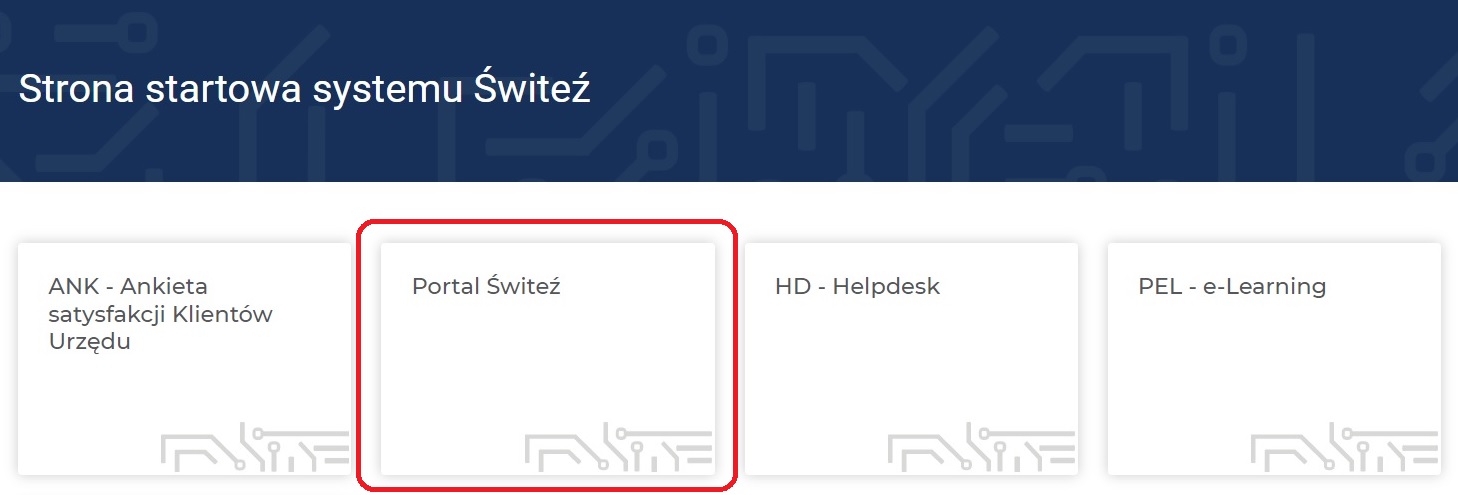
Rys. 3.1.Główne okno systemu Świteź.
Wybierz z menu „Prawna kontrola metrologiczna”, a
następnie „Zalegalizowanie przyrządu pomiarowego” (Rys. 4.1.):
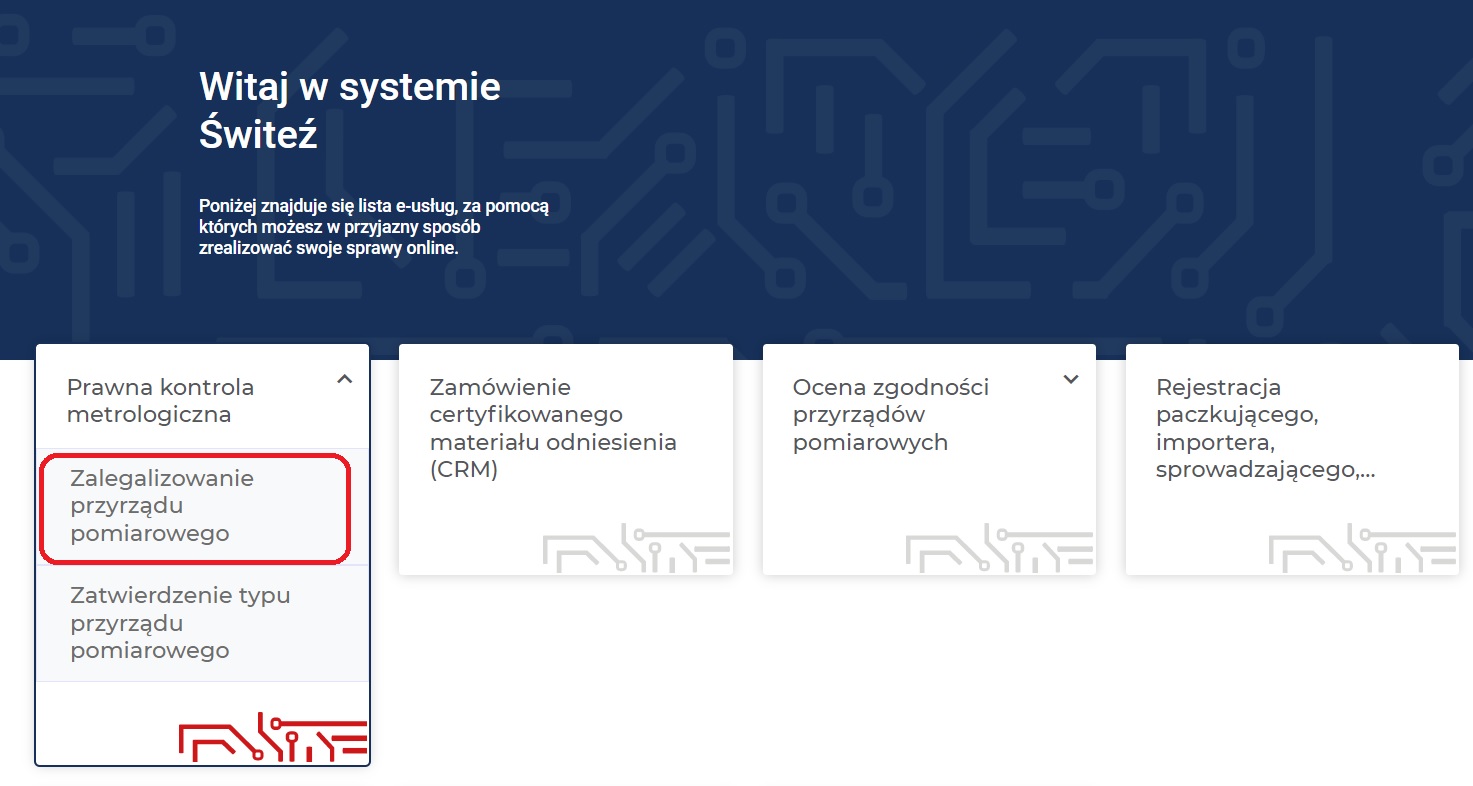
Rys. 4.1. Menu dot. prawnej kontroli metrologicznej - legalizacja.
Wybierz „Załatw sprawę”, aby rozpocząć procedurę składania wniosku (Rys. 5.1.):
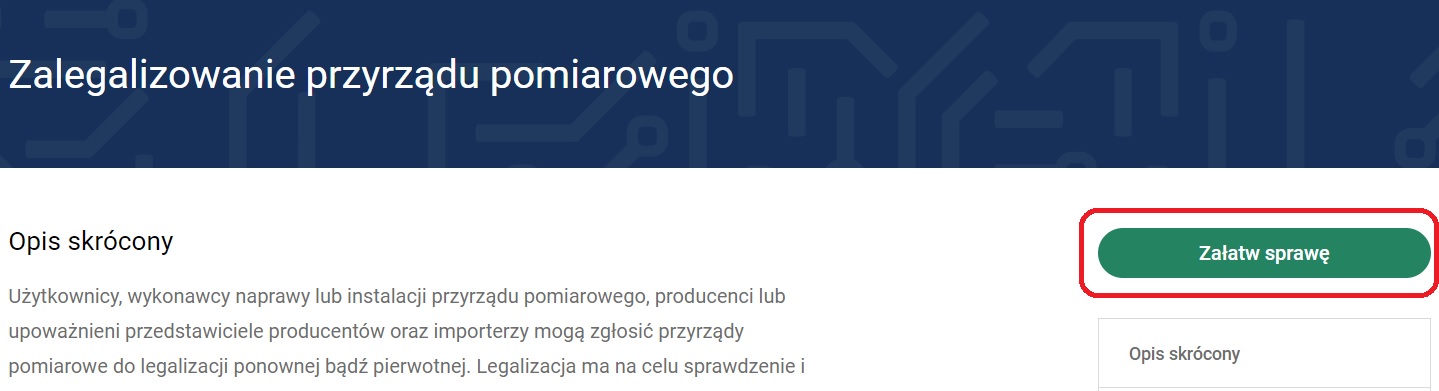
Rys. 5.1. Legalizacja przyrządu pomiarowego.
Złożenie wniosku odbywa się w kolejno po sobie następujących krokach (Rys. 6.1.):
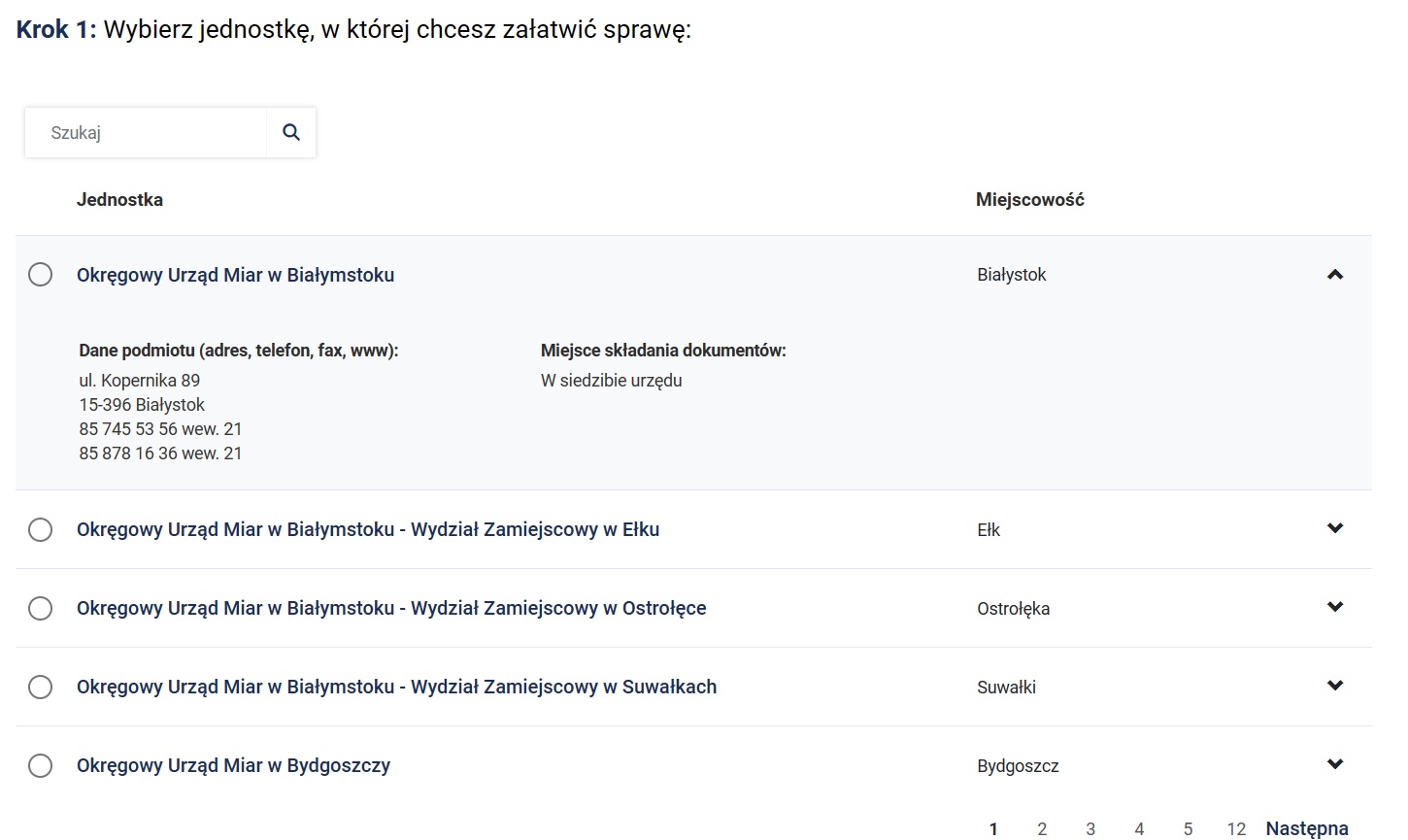
Rys. 6.1. Wybór jednostki.
System Świteź
oferuje dwie ścieżki postępowania:
a) Załatw sprawę przez portal - opcja domyślna (Rys. 7.1.);
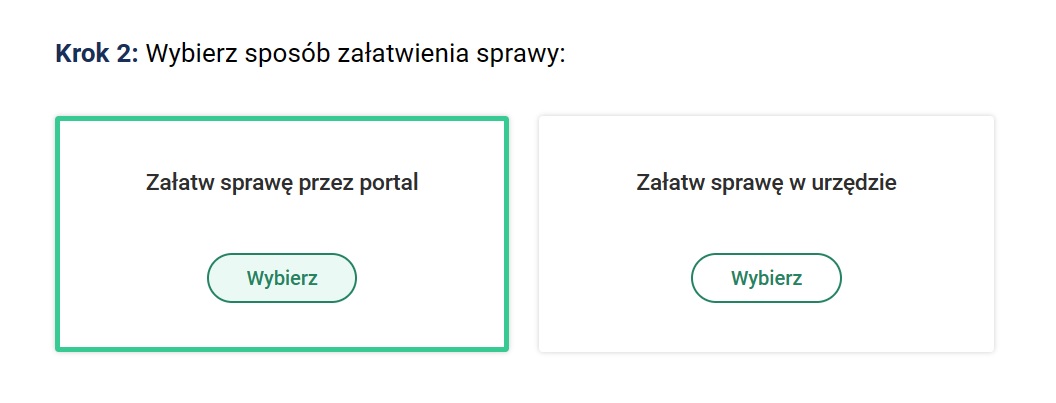
Rys. 7.1. Załatw sprawę przez portal.
b) Załatw sprawę w urzędzie - skierowana do interesantów, którzy preferują tradycyjną formę kontaktu z urzędem (Rys. 7.2.).
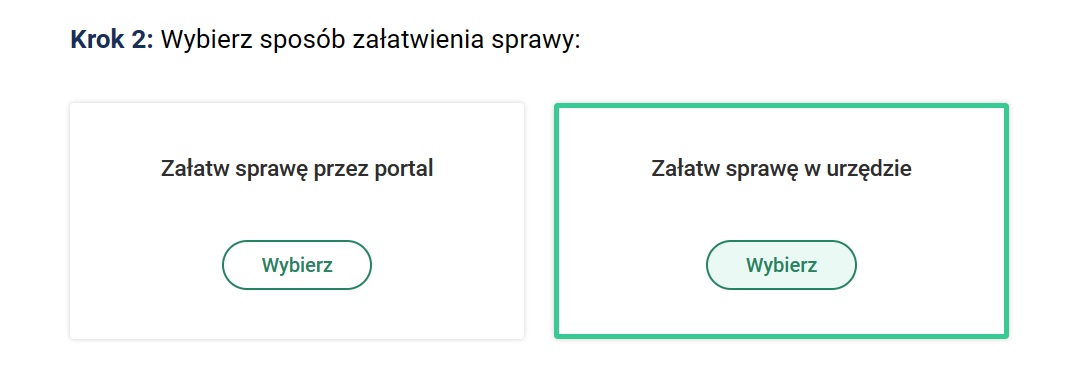
Rys. 7.2. Załatw sprawę w urzędzie.
Przykład fragmentu wniosku / wydruku przedstawia poniższy zrzut ekranu. Na dalszych stronach znajduje się lista przyrządów pomiarowych stanowiących przedmiot wniosku (Rys. 7.3.):
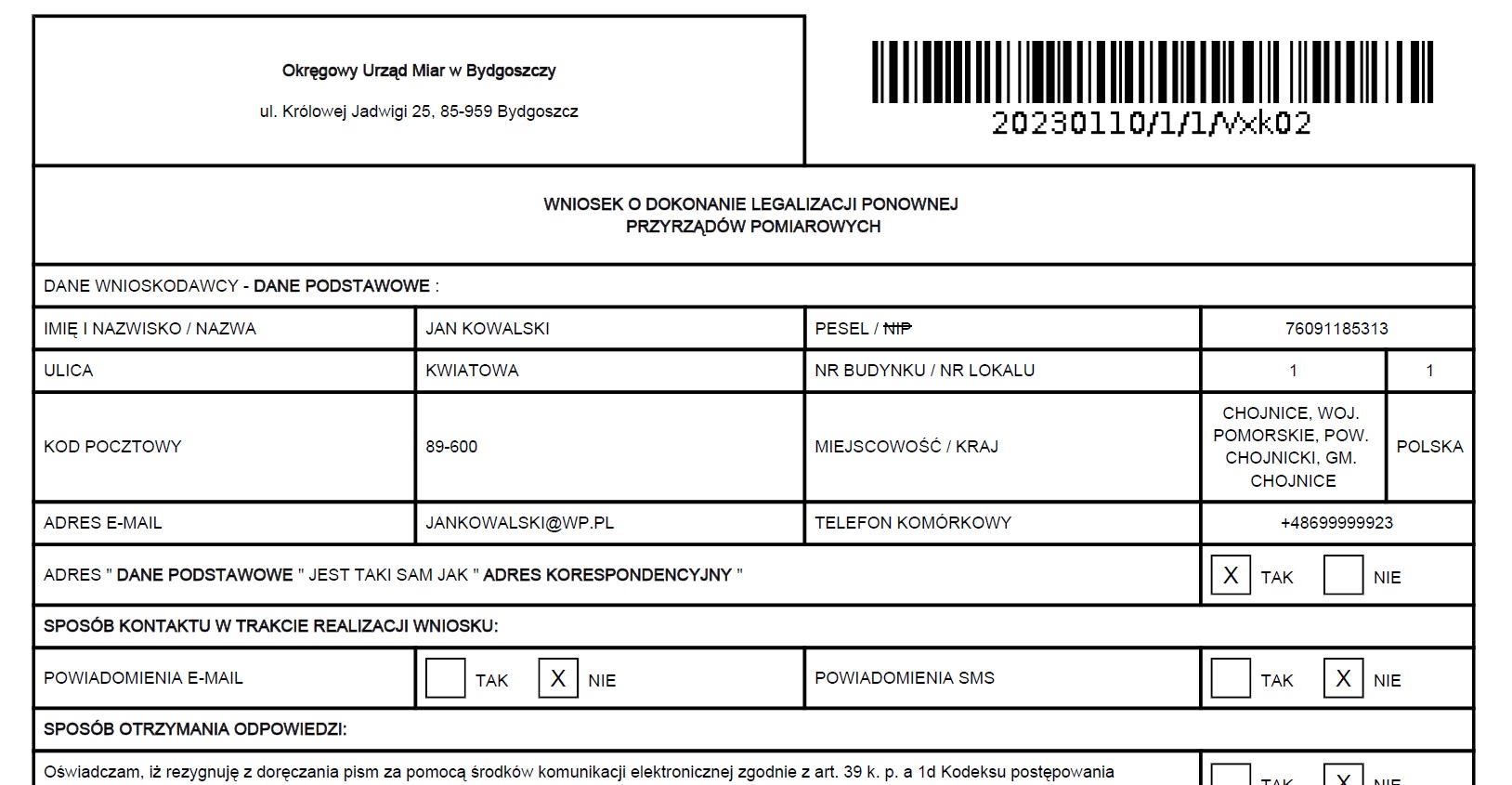
Rys. 7.3.Wniosek
Niezależnie od
wyboru ścieżki w p. 7, należy
wybrać rodzaj wniosku o legalizację.
Wybór skutkuje uruchomieniem procesu w konkretnym trybie (legalizacja np.
ponowna lub legalizacja statystyczna) - (Rys.8.1).:
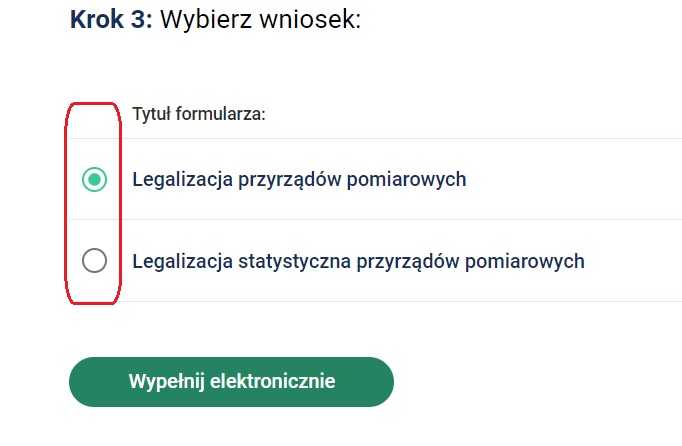
Rys. 8.1. Wybór typu formularza.
Użyj przycisku „Wypełnij elektronicznie”, aby rozpocząć wprowadzanie danych do elektronicznego formularza wniosku w poszczególnych krokach.
Uzupełnij
podstawowe dane do wniosku o legalizację (Rys. 9.1.):
a)
uzupełnianie danych ogólnych; m.in. „Typ legalizacji” (2),
b)
uzupełnienie danych wnioskodawcy (3); m.in. „Typ wnioskodawcy”,
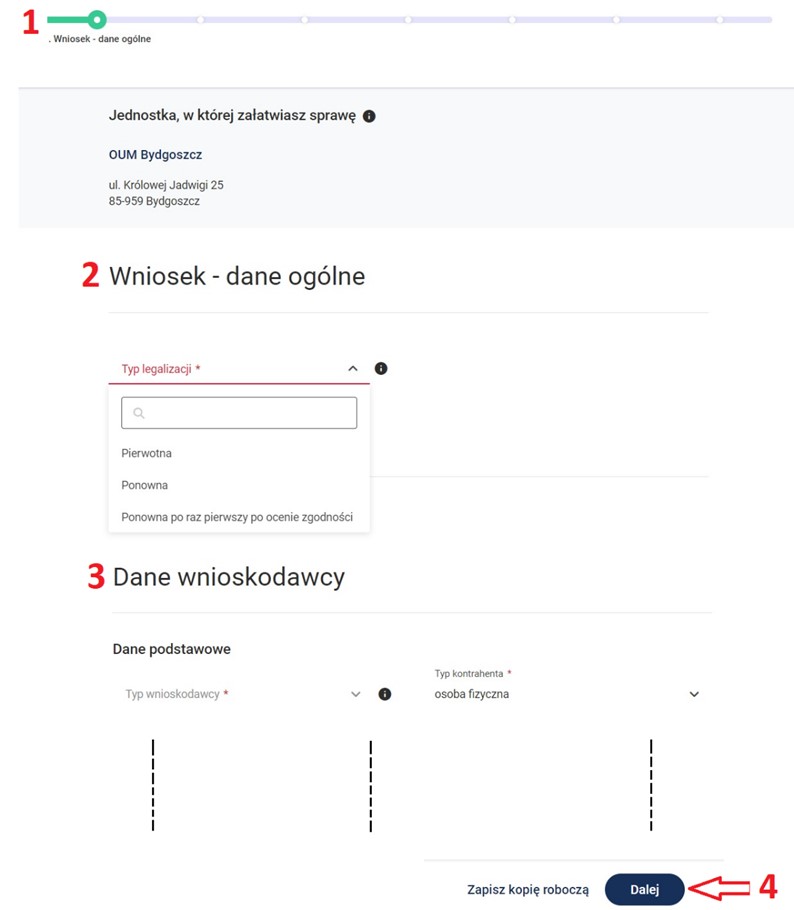
Rys. 9.1.Dane ogólne do wniosku.
Użyj przycisku „Dalej” (4), aby przejść do kolejnego etapu składania wniosku.
UWAGA:
W przypadku wniosku o legalizację statystyczną system poprosi o "Dane dodatkowe" (Rys. 9.2.):
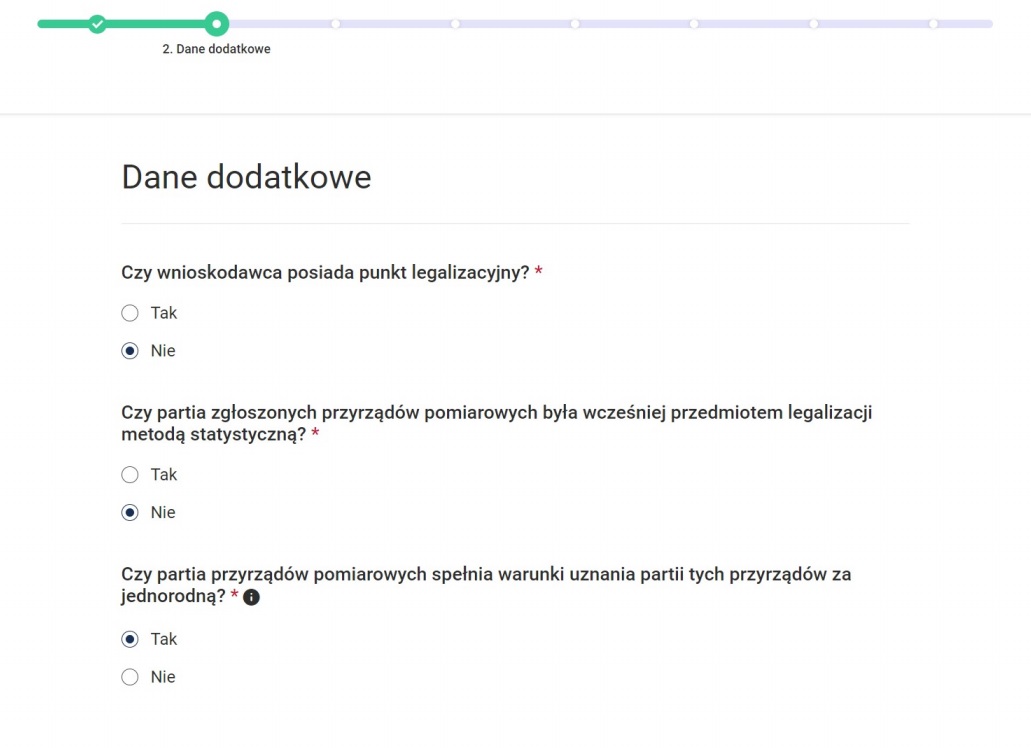
Rys. 9.2. Dane dodatkowe do wniosku - legalizacja statystyczna.
Korzystając z przycisków dodaj przyrządy pomiarowe:

Rys. 10.1. Dodawanie przyrządów pomiarowych do wniosku.
Użycie przycisków skutkuje pojawieniem się okna, w którym należy wprowadzić dane dotyczące zgłaszanych do legalizacji przyrządów pomiarowych (Rys. 10.2.).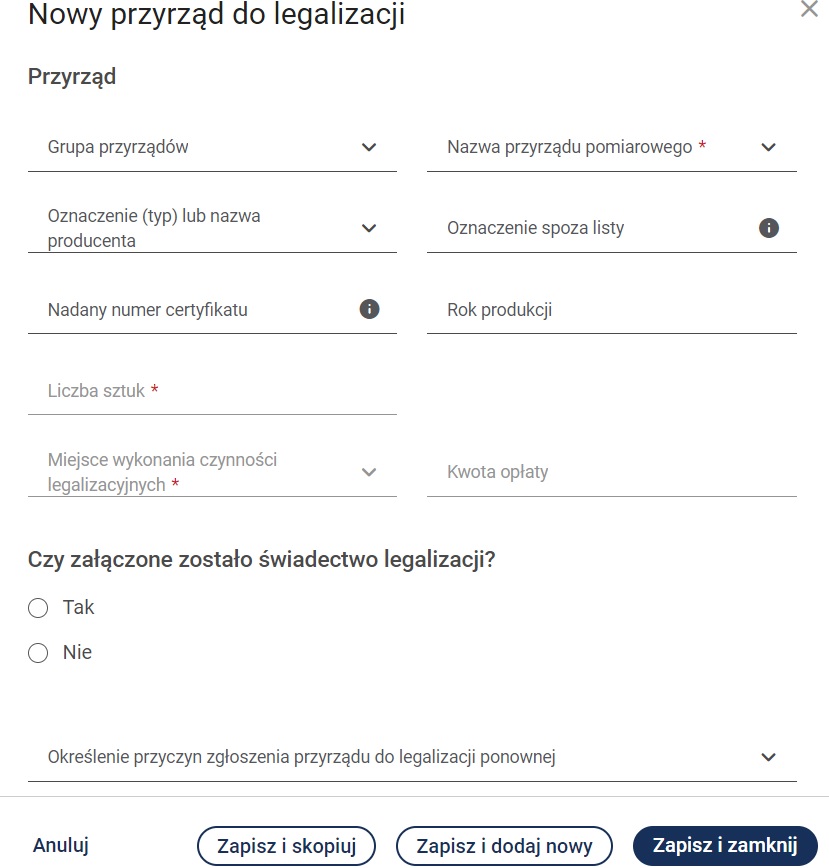
Rys. 10.2. Nowy przyrząd pomiarowy
UWAGA:
W przypadku braku zgłaszanego przyrządu pomiarowego na liście "Oznaczenie (typ) lub nazwa producenta", dane należy wprowadzić w oknie obok "Oznaczenie spoza listy".
Po wybraniu przyrządu pomiarowego z listy wyboru „Grupa przyrządów”, pojawią
się w dolnej części formularza dodatkowe opcje, związane ze sposobem wyliczenia
opłaty za czynności urzędu (Rys. 10.3.):
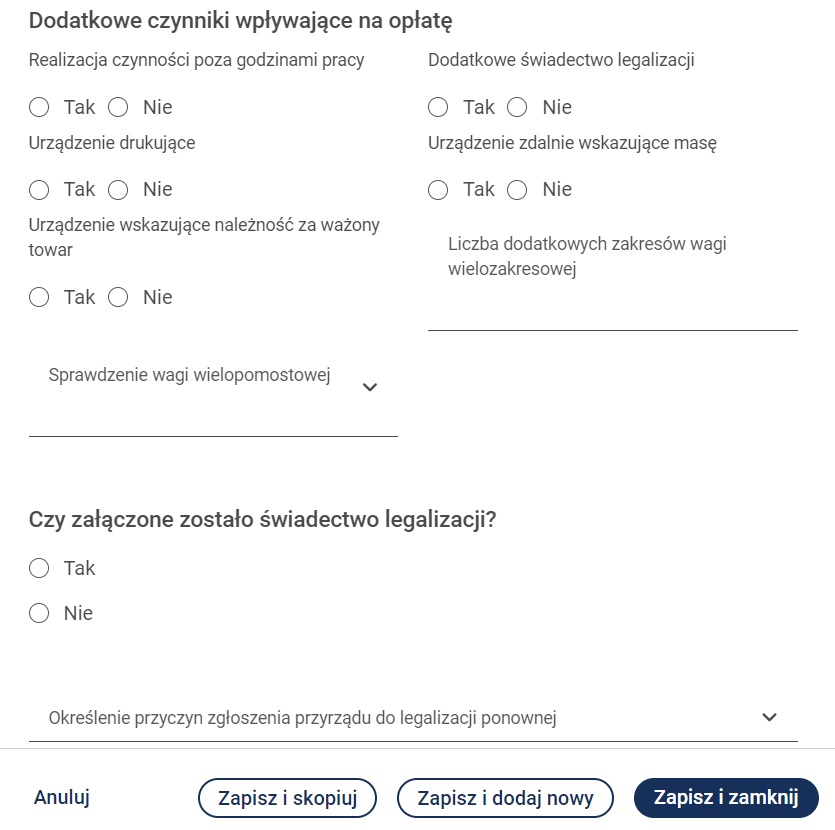
Rys. 10.3. Czynniki dodatkowe.
Wprowadzanie danych kończy użycie jednego z przycisków u dołu karty:
a) „Zapisz i zamknij” – zapisanie przyrządu i zamknięcie okna dodawania
przyrządów pomiarowych,
b) „Zapisz i dodaj nowy” – zapisanie wprowadzonych danych i otwarcie nowego
(pustego) okna
c) „Zapisz i skopiuj” – zapisanie wprowadzonych danych i otwarcie nowego okna z
danymi z poprzedniego,
Funkcja przydatna, gdy zgłaszamy kilka przyrządów tego samego typu różniących
się np. tylko numerem fabrycznym, przyrządu o takiej samej charakterystyce
metrologicznej,
d) „Anuluj” – zamknięcie okna bez zapisywania
Po uzupełnieniu danych przyrządu (przyrządów) uzyskujemy widok listy wszystkich
wprowadzonych przyrządów pomiarowych
Po
uzupełnieniu danych wszystkich zgłaszanych przyrządów pomiarowych, uzyskujemy widok listy.
Aby dodać przyrządy pomiarowe w trybie hurtowym, użyj przycisku „Dodaj przyrządy z pliku” (2 na Rys. 10.1.), a następnie wypełnij odpowiednio kartę jak poniżej - wpływa to na kalkulację ceny końcowej za usługę (Rys. 10.4.):

Rys. 10.4. Import przyrządów pomiarowych z pliku xls.
Wskazane na powyższym zrzucie ekranu przyciski posłużą odpowiednio
do:
a) „Wybierz plik” – wybór pliku z dowolnego nośnika
danych z listą przyrządów pomiarowych,
b) „Szablon arkusza do importu” – umożliwia pobranie „pustego” pliku w formacie Excel z możliwością edycji i zapisu - domyślna nazwa pliku to: legalization_devices_template.xlsx (Rys. 10.5.):
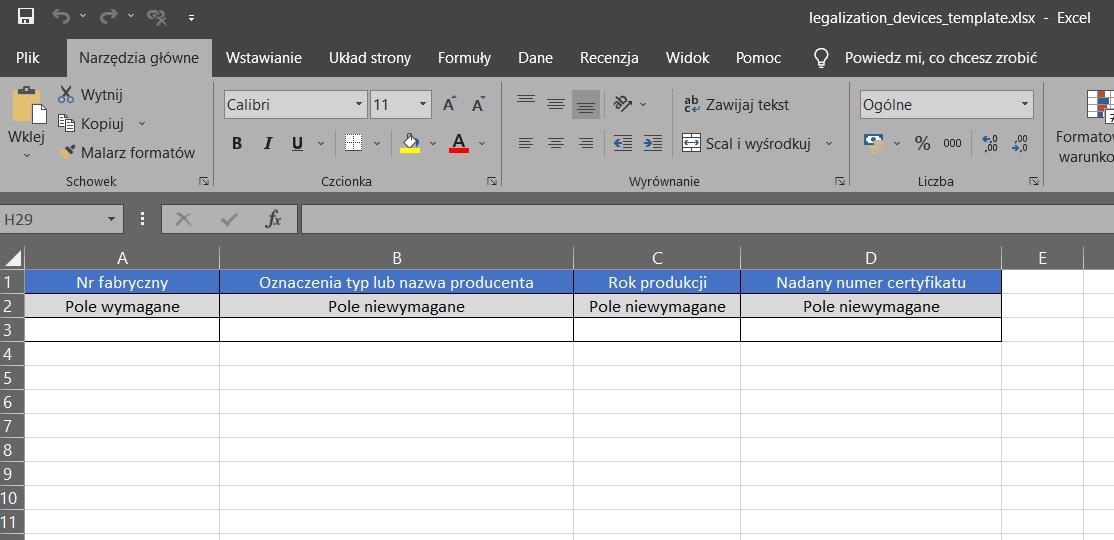
Rys. 10.5. Plik importu - lista przyrządów pomiarowych.
Podczas importu danych system Świteź dokonuje automatycznie walidacji poprawności wypełnienia arkusza.
UWAGA:
Dodanie danych z pliku o konkretnej nazwie może nastąpić jednorazowo.
Aby dodać lub zmodyfikować listę przyrządów pomiarowych
w pliku wcześniej już użytego, należy mu nadać inną nazwę. Zmiana samej zawartości skutkuje pojawieniem się błędów i niemożnością importu danych.
Dotyczy to operacji wykonywanych w obrębie aktualnie procedowanego wniosku.
Przed importem przyrządów pomiarowych z pliku, należy uzupełnić dane na karcie przyrządu (Rys. 10.6.):
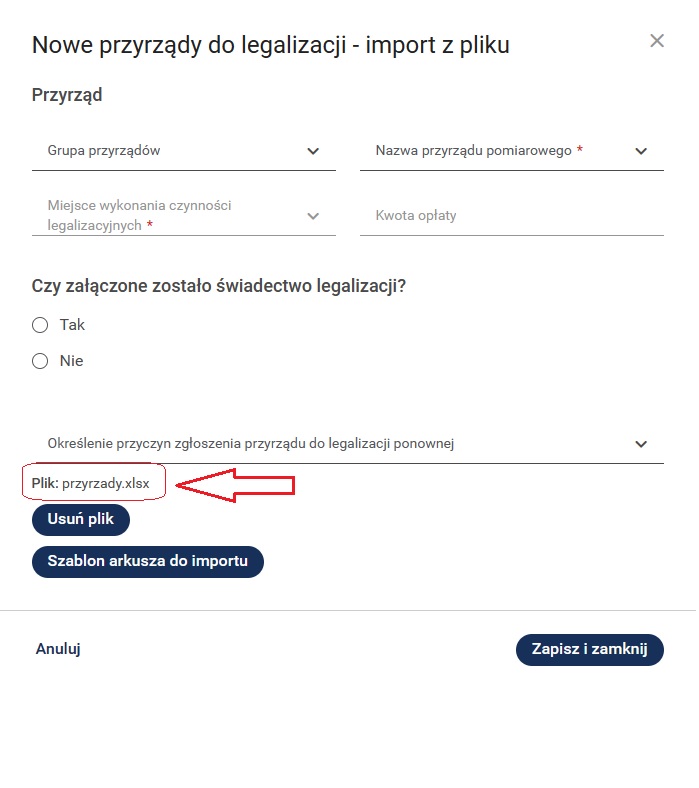
UWAGA:
Powyżej przycisku „Usuń
plik” widnieje informacja z nazwą pliku, który został dodany do
importu, z którego zostaną wczytane dane o przyrządach pomiarowych.
Po pomyślnym imporcie, zawartość pliku pojawi się na liście zgłoszonych do legalizacji przyrządów pomiarowych.
W
przypadku wyboru opcji (p. 8) "Legalizacja statystyczna przyrządów pomiarowych", system wyświetli
adekwatny formularz – krok „Zestawienie przyrządów” (Rys. 10.7.):
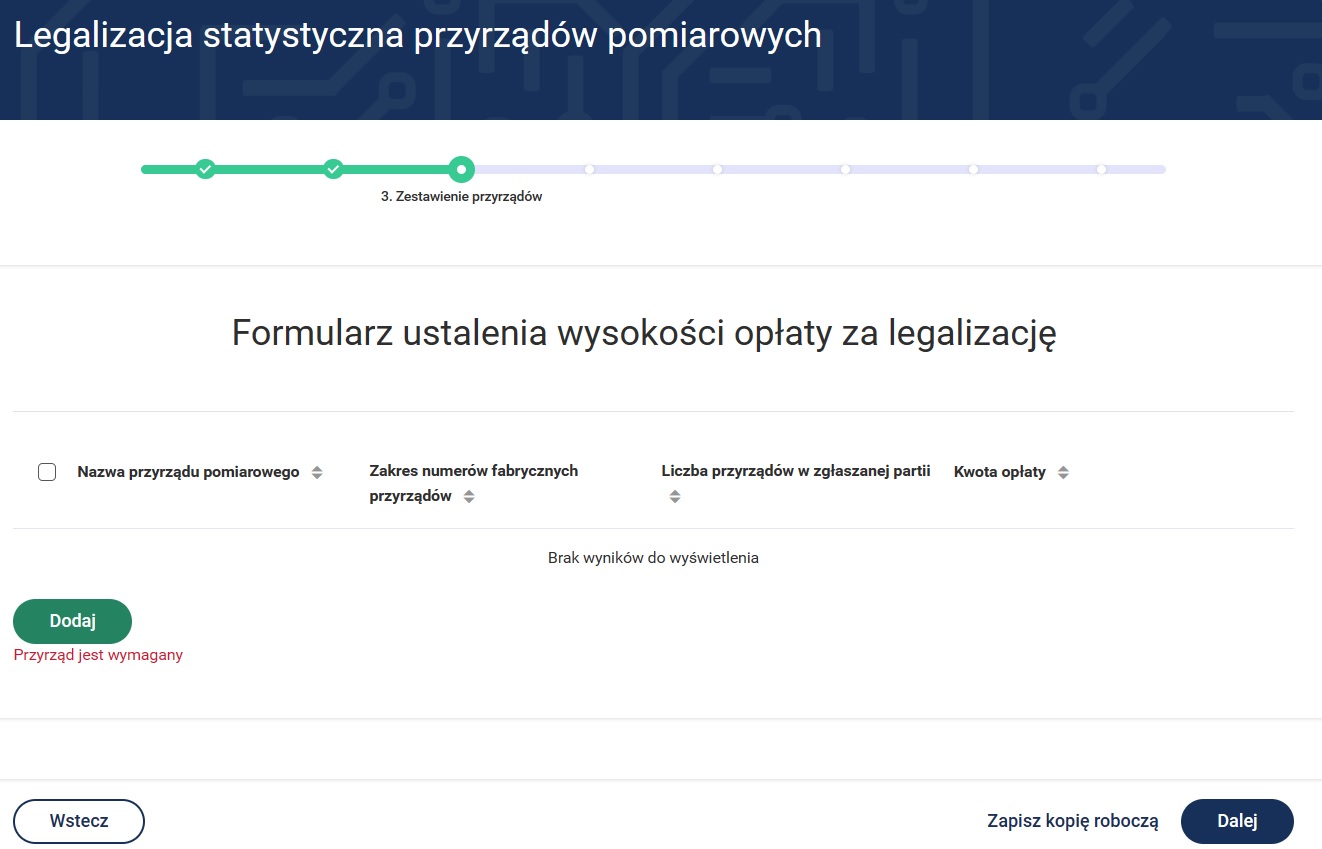
Użycie
przycisku „Dodaj” skutkuje wywołaniem formularza dopisywania przyrządów
pomiarowych (Rys. 10.8.):

Rys. 10.8. Dodanie nowego przyrządu pomiarowego - legalizacja statystyczna.
Wybierz przycisk „Dodaj załącznik”, jeżeli chcesz dołączyć do wniosku dowolny plik (Rys. 11.1.).
Załącznikami
mogą być np. świadectwa legalizacji, deklaracje zgodności, instrukcje obsługi
itp.
Maksymalna wielkość załącznika to 50 MB.
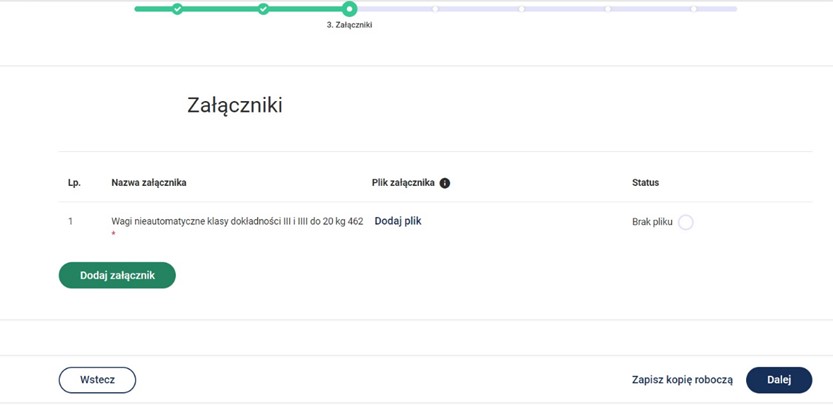
Rys. 11.1. Dodawanie załączników do wniosku.
Wybierz sposób kontaktu z urzędem oraz zaznacz opcję dotyczącą przetwarzania danych osobowych (Rys. 12.1.):
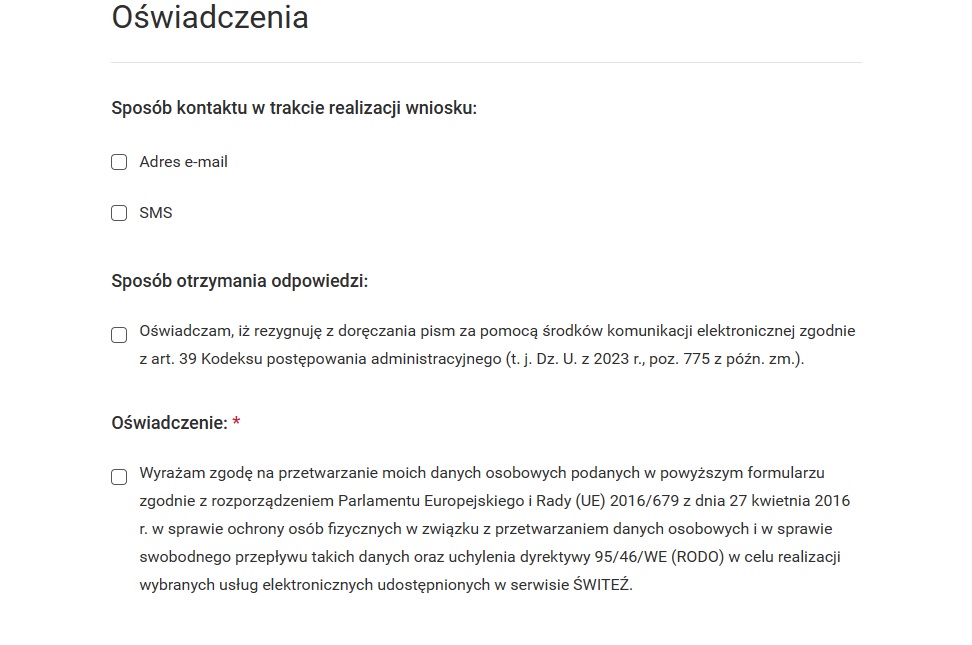
Rys. 12.1. Oświadczenia do wniosku.
Zestawienie dotyczące jednostki oraz wysokości naliczonych opłat na podstawie wcześniej wprowadzonych przez wnioskującego danych (Rys. 13.1.):
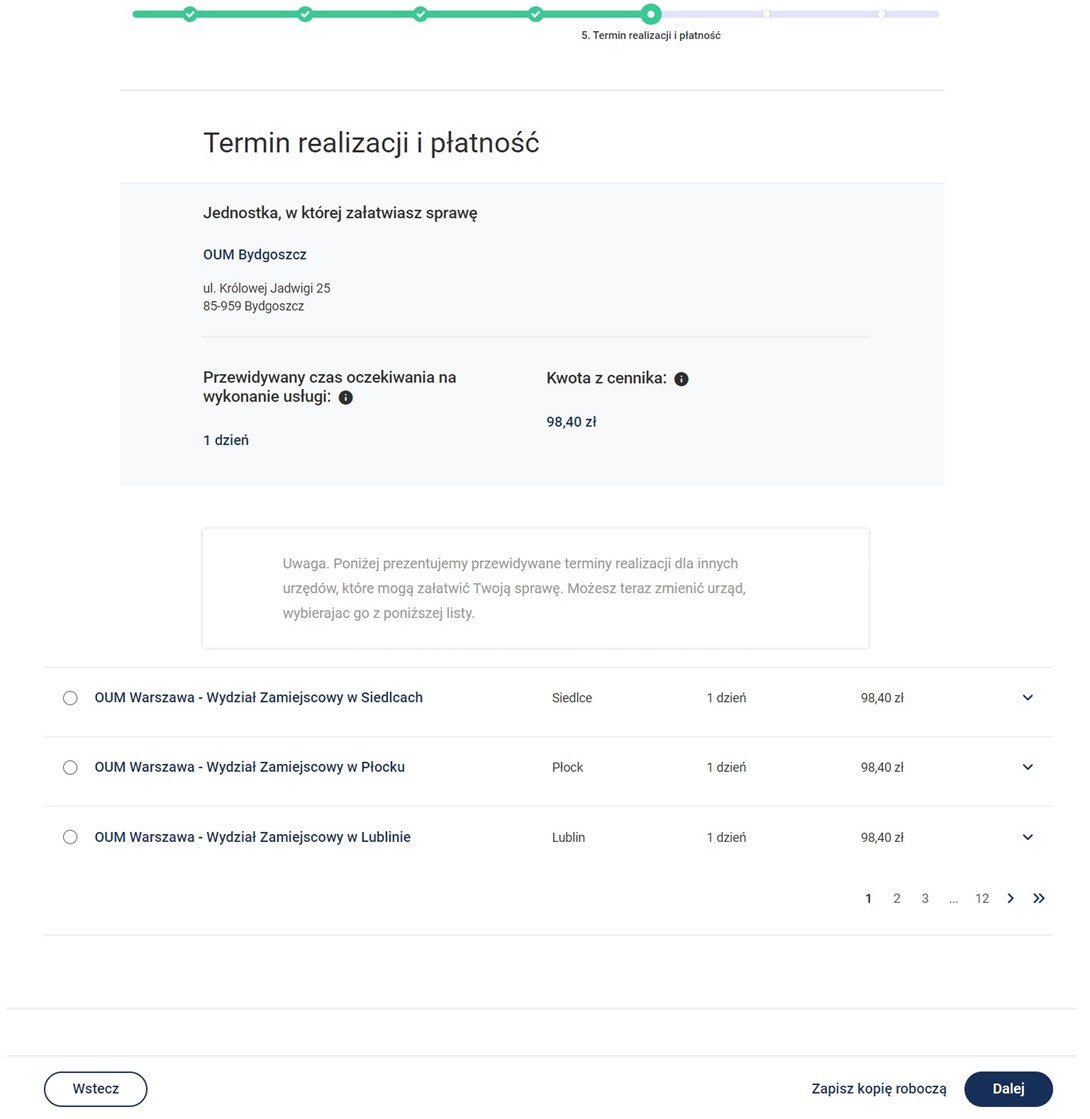
Rys. 13.1.Termin i realizacja.
Na tym etapie istnieje możliwość zmiany adresata wniosku.
Podsumowanie wniosku w celu ostatecznej weryfikacji wprowadzonych danych (Rys. 14.1.):
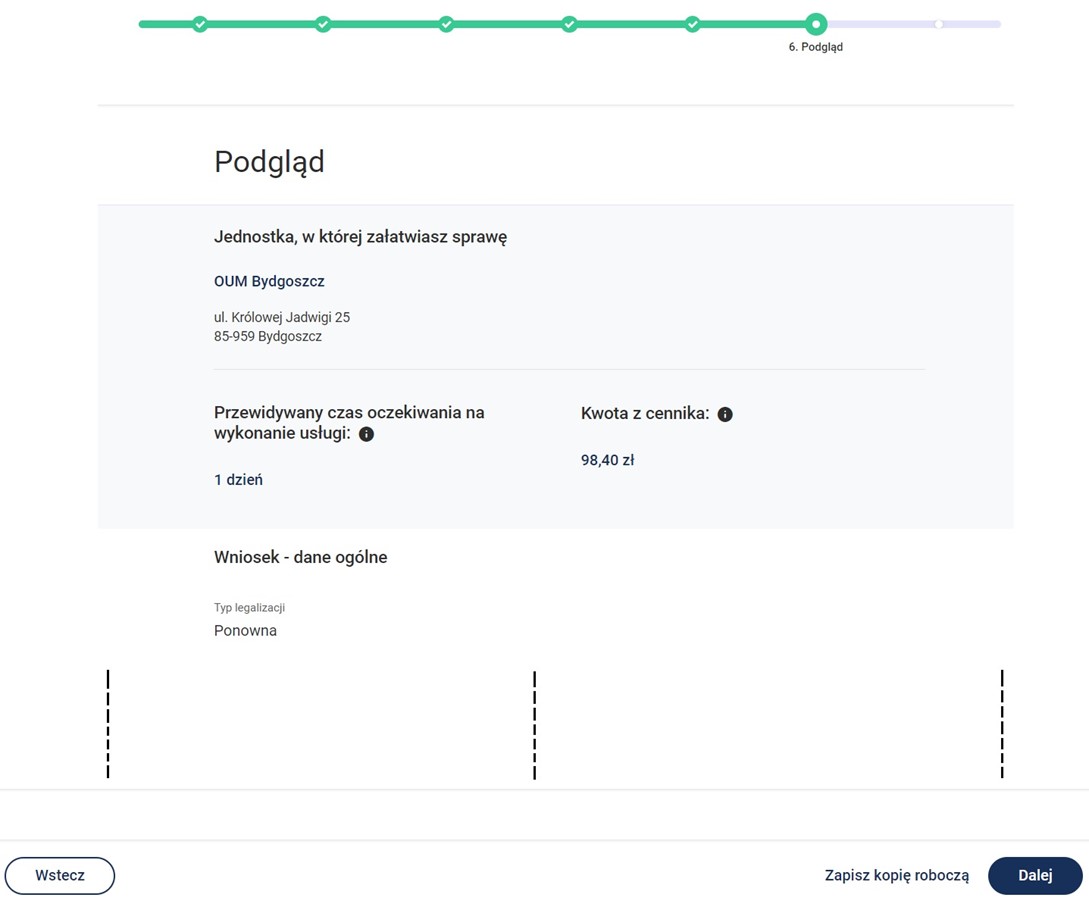
Rys. 14.1. Podgląd wniosku.
Jeśli dane są zgodne, użyj przycisku „Dalej”.
Uwierzytelnij/podpisz i wyślij wniosek do urzędu/jednostki (Rys. 15.1.):
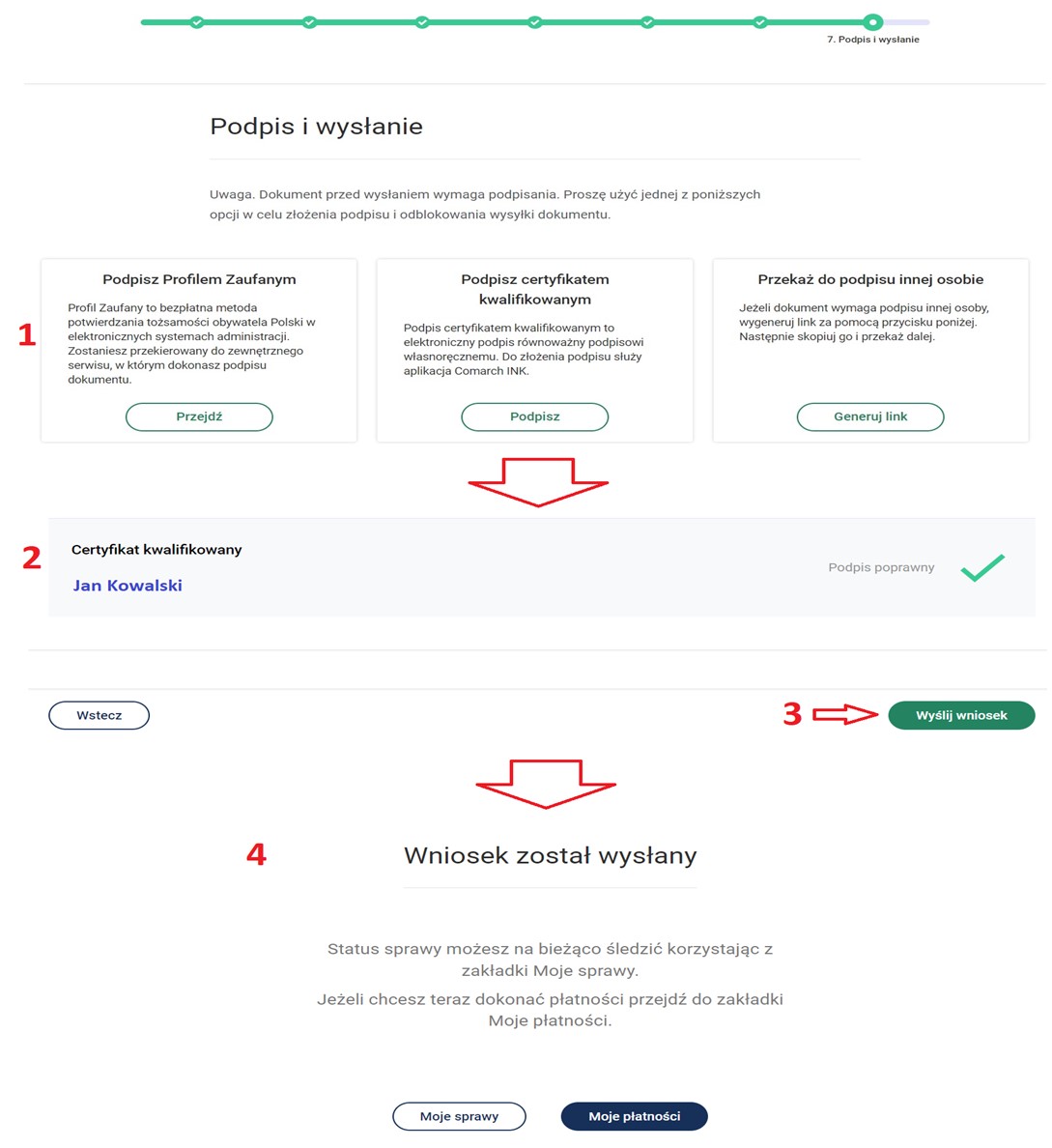
Rys. 15.1. Podpis i wysłanie wniosku.
UWAGA:
W
przypadku wybrania opcji podpisu certyfikatem kwalifikowanym, wymagane
jest zainstalowanie bezpłatnej aplikacji ComarchINK. Link
do pobrania programu pojawia się automatycznie w górnej części okna
przeglądarki internetowej.
Pamiętaj, aby korzystać zawsze z najnowszej wersji aplikacji ComarchINK.
W przypadku braku posiadania odpowiednich uprawnień do elektronicznego podpisu dokumentów, użyj opcji ”Przekaż do podpisu innej osobie”.
Po pozytywnej weryfikacji podpisu, wyślij wniosek.
Po wybraniu przycisku „Moje płatności” (Rys. 16.1.) system Świteź przekieruje użytkownika
do listy zobowiązań (1).
Powyżej listy pojawi się również odpowiedni komunikat, ułatwiający dokonanie
płatności (2)
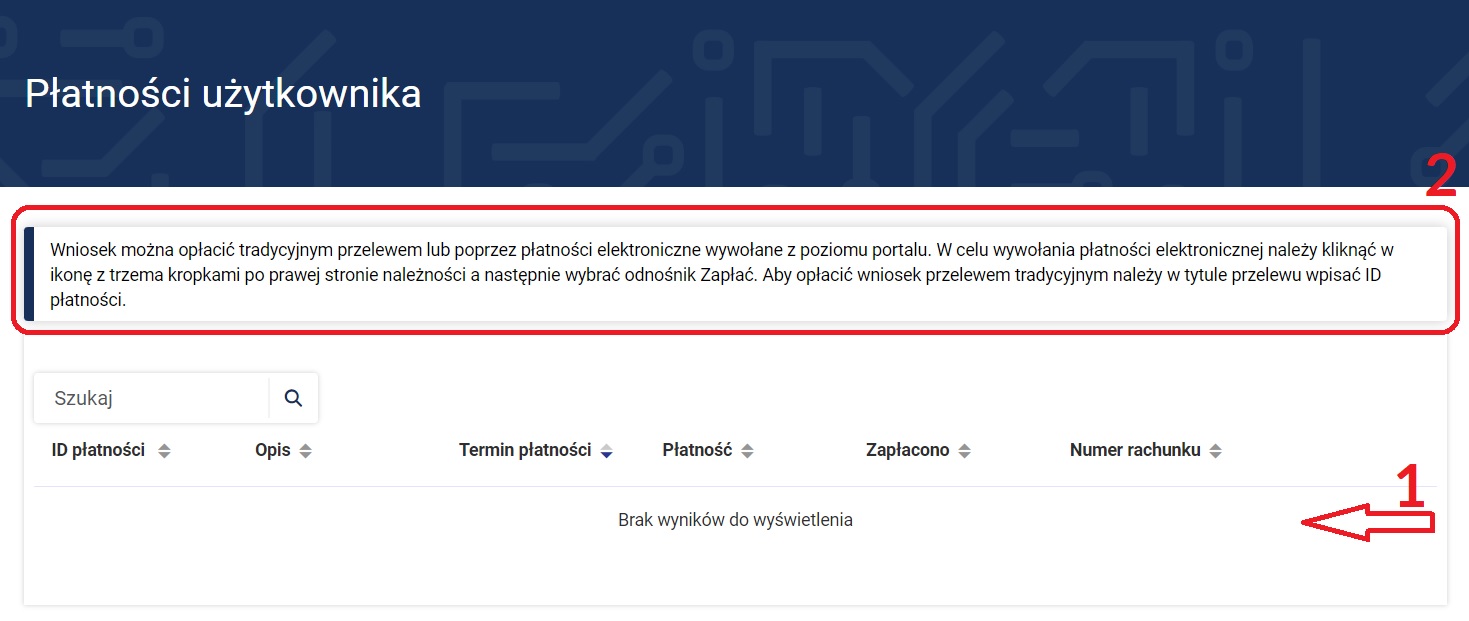
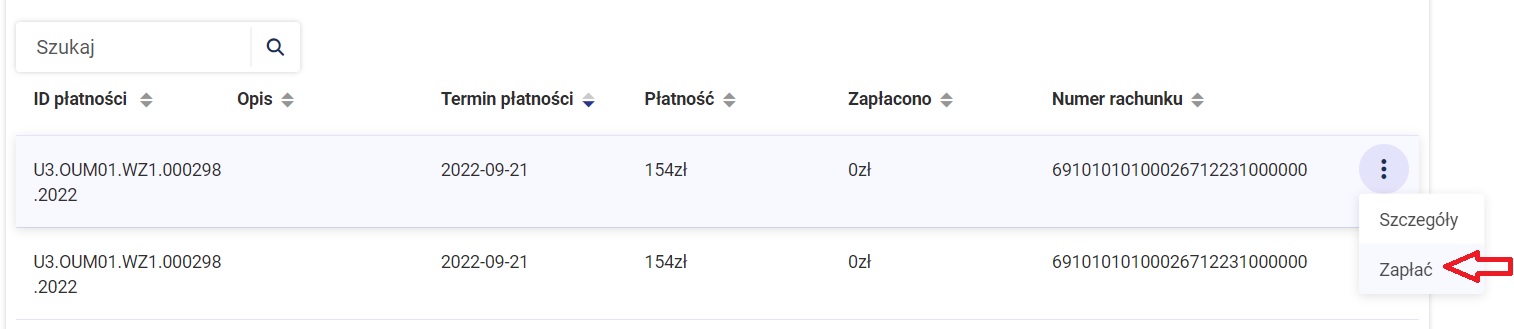
Rys. 16.1. Lista zobowiązań.
Wskazanie kursorem po prawej stronie linii pozycji wysłanego wniosku, a następnie
kliknięcie na ikonie , spowoduje pojawienie się listy rozwijanej z opcją "Zapłać".
Użyj jej, aby dokonać wpłaty - system przekieruje Cię do strony płatności internetowych (Rys. 16.2.):
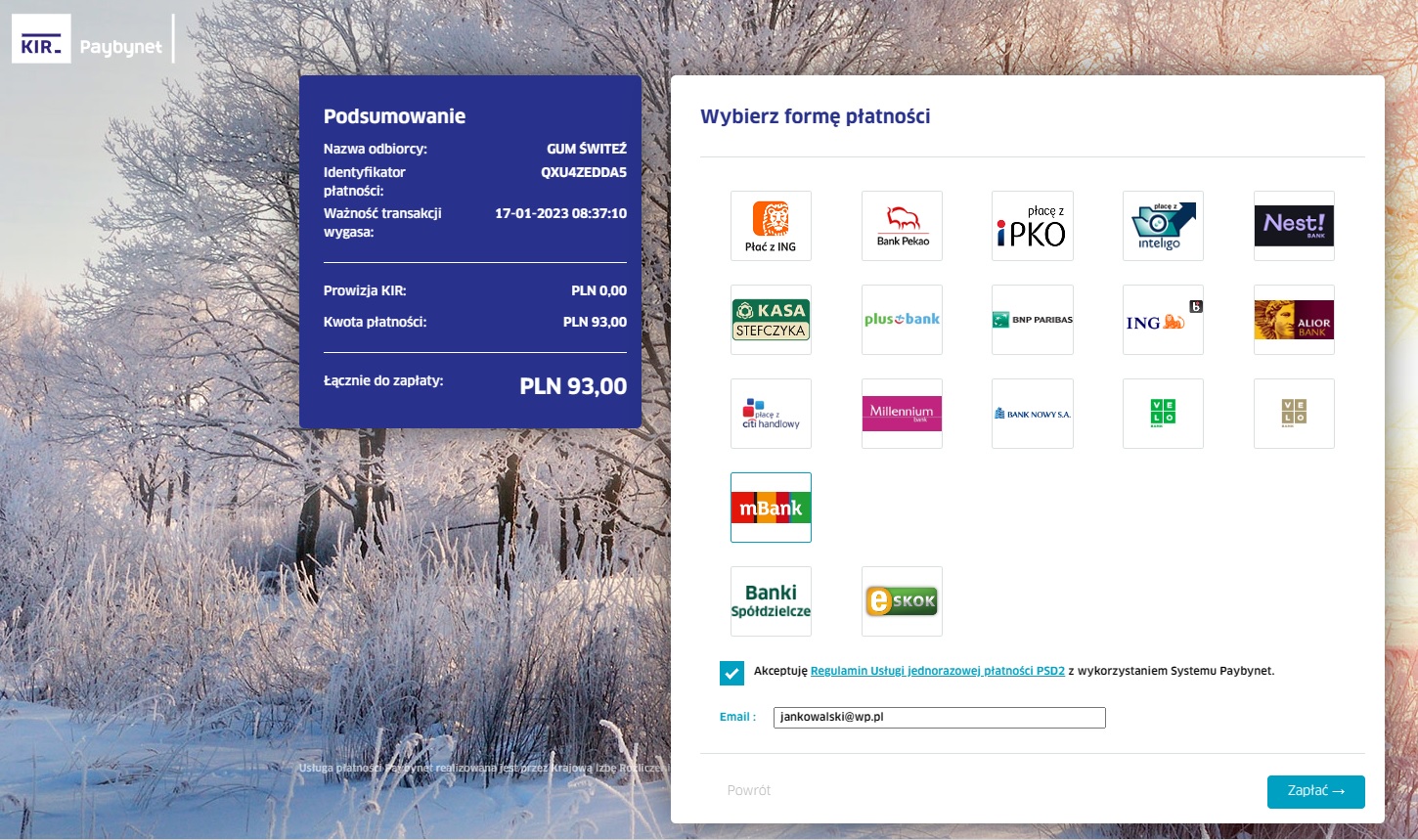
Rys. 16.2. Okno płatności.
Zmiany statusu zgłoszenia na bieżąco możesz śledzić w zakładce „Moje sprawy” (Rys. 17.1.):
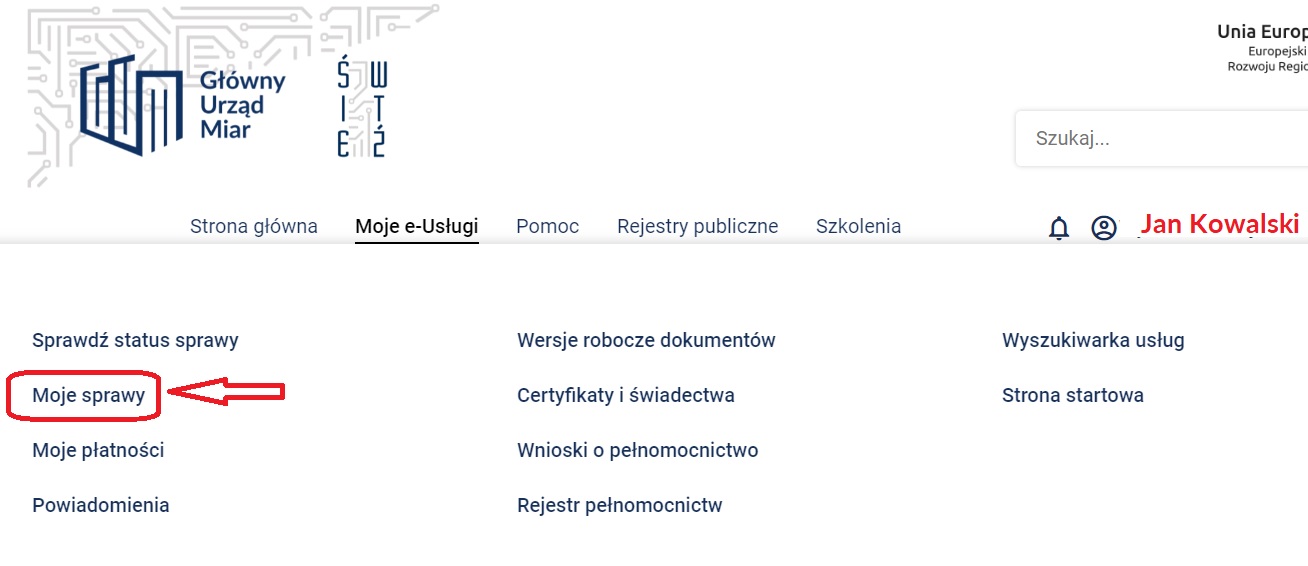
Rys. 17.1. Moje sprawy.
W zakładce "Moje e-Usługi" -> "Powiadomienia" masz możliwość indywidualnej konfiguracji sposobów otrzymywania powiadomień w odniesieniu do różnych rodzajów powiadomień (Rys.18.1.).
Zmiany
powiadomień mogą docierać do klienta za pośrednictwem trzech kanałów komunikacji:
- PORTAL (system
Świteź - strona www),
-
SMS,
-
E-MAIL
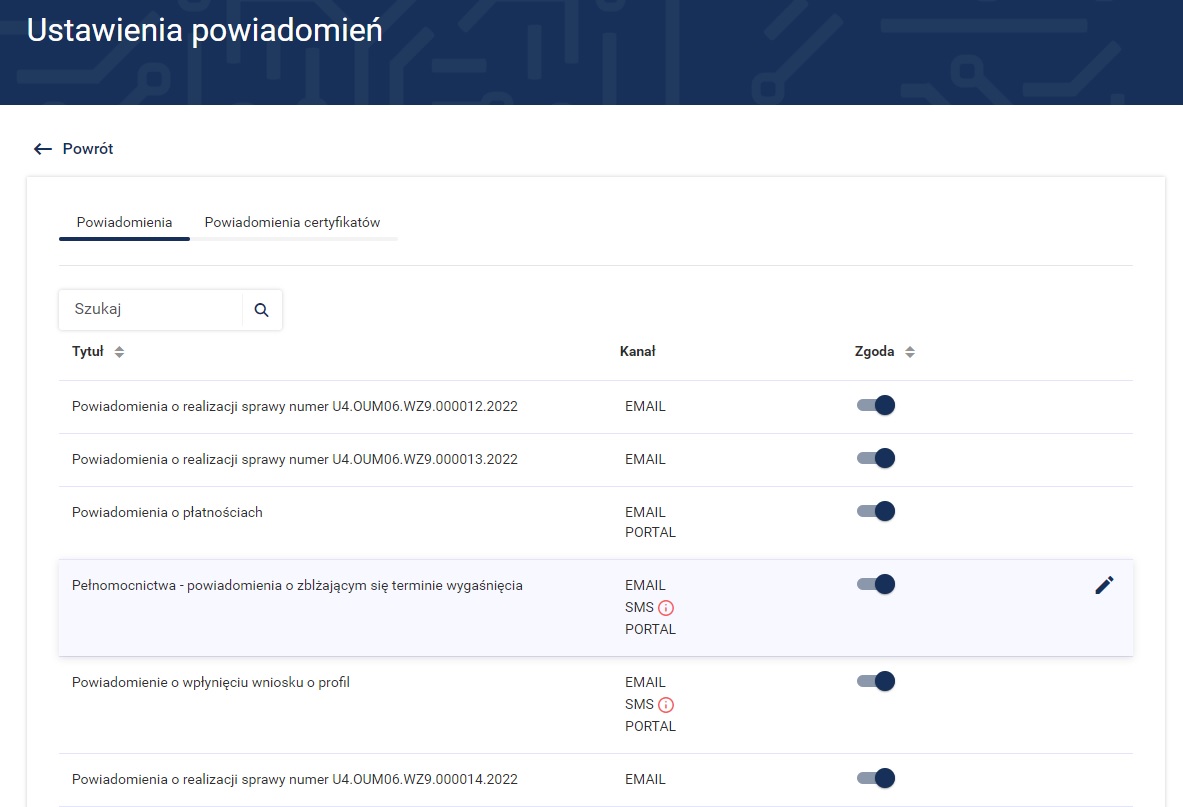
Rys. 18.1. Powiadomienia.
Po wybraniu edycji konkretnego powiadomienia w zakładce "Powiadomienia", masz możliwość edycji kanału komunikacji (Rys. 18.2.):
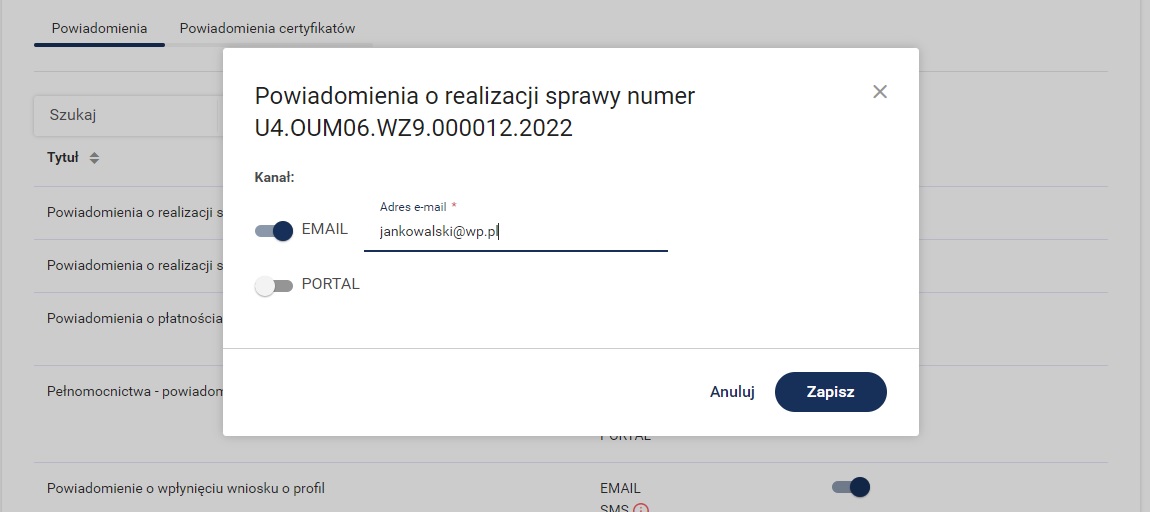
Rys. 18.2. Konfiguracja powiadomień dla konkretnej sprawy.
W przypadku zakładki "Powiadomienia certyfikatów" masz możliwość konfiguracji
wyboru kanału komunikacji w sprawach związanych z dokumentami typu: certyfikaty i
świadectwa (Rys. 18.3.):
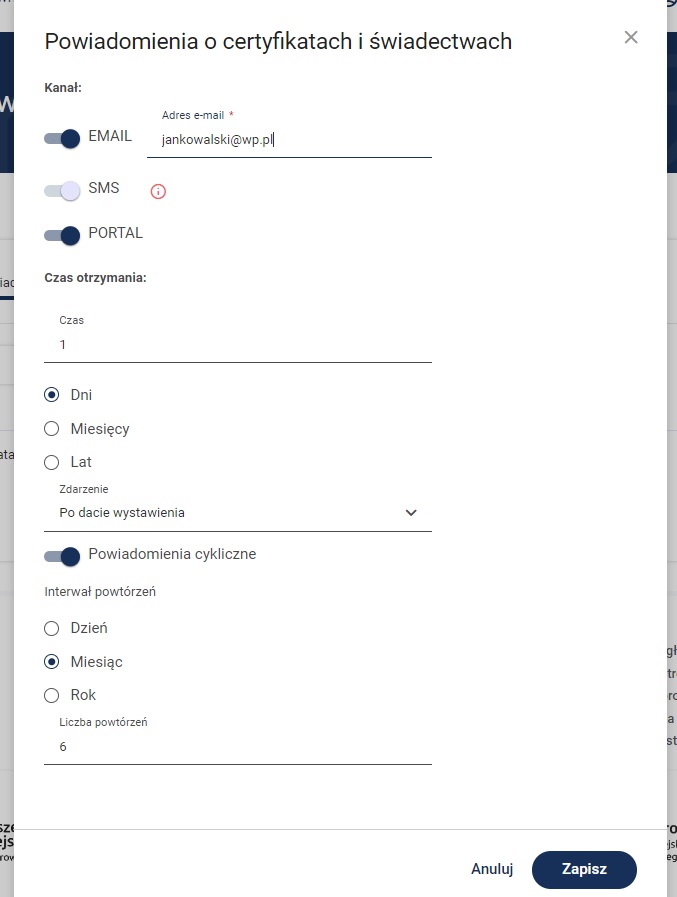
Rys. 18.3. Konfiguracja powiadomień dla certyfikatów i świadectw.
Spersonalizowana konfiguracja powiadomień pozwala śledzić postępy procedowania wniosków w indywidualny sposób.
System Świteź pozwala składać wnioski w oparciu o wcześniejsze, archiwalne zgłoszenia.
Aby tego dokonać, wybierz z menu "Moje e-Usługi" opcję "Moje sprawy" (Rys. 19.1.):
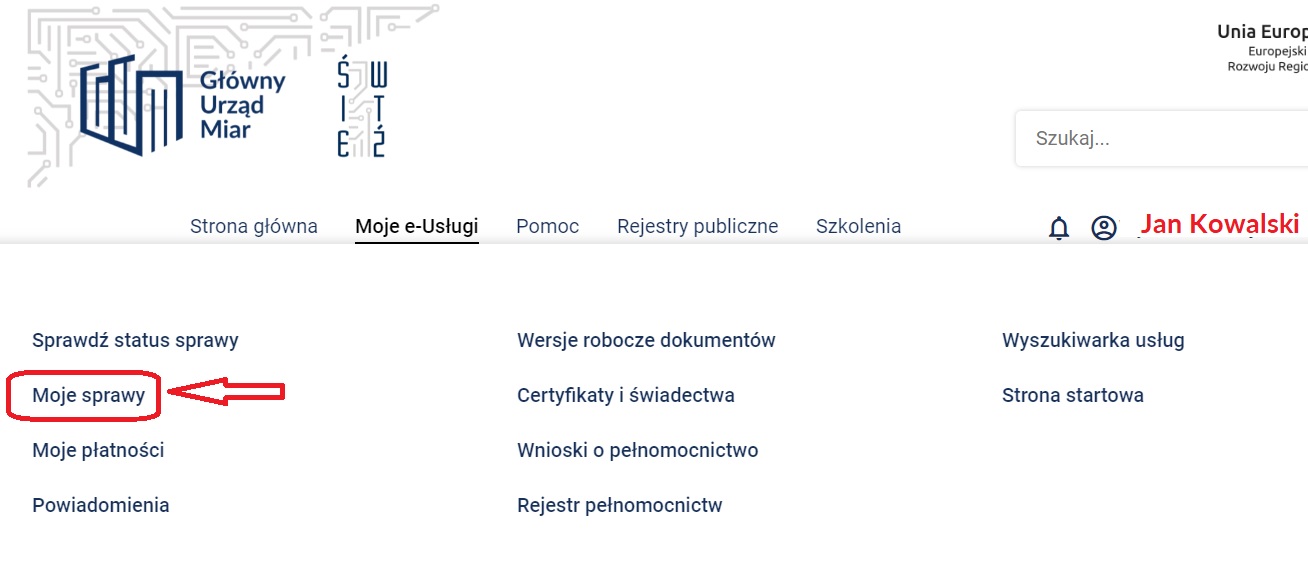
Rys. 19.1. Moje sprawy.
Odszukaj wniosek (skorzystaj z wyszukiwarki), dotyczący interesującego Cię przyrządu pomiarowego, a następnie wybierz przycisk „Szczegóły” (Rys. 19.2.):
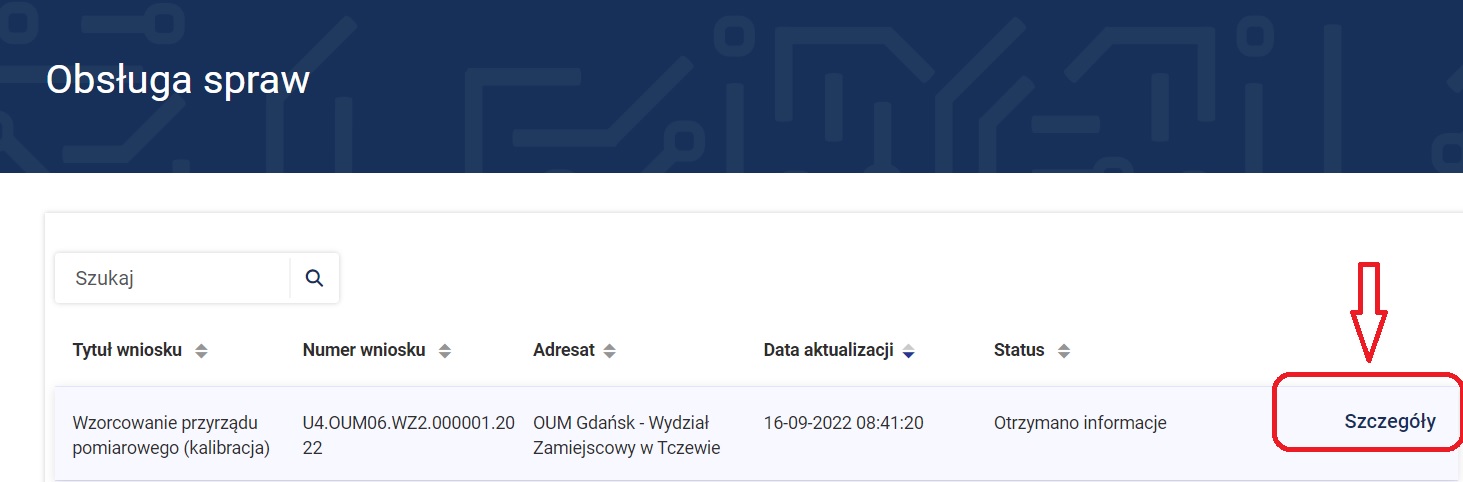
Rys. 19.2. Szczegóły konkretnego wniosku.
Spowoduje to przejście do jego szczegółów. W prawym górnym roku pojawią się wówczas trzy przyciski:
a) "Doślij
dokumenty" - umożliwia uzupełnienie wniosku o brakujące dokumenty,
b) "Popraw
wniosek" - pozwala poprawić przesłany wcześniej wniosek,
c) "Kopiuj
jako nowy" - generowanie nowego wniosku na podstawie już istniejącego
Użyj przycisku zaznaczonego na poniższym zrzucie (Rys. 19.3.):
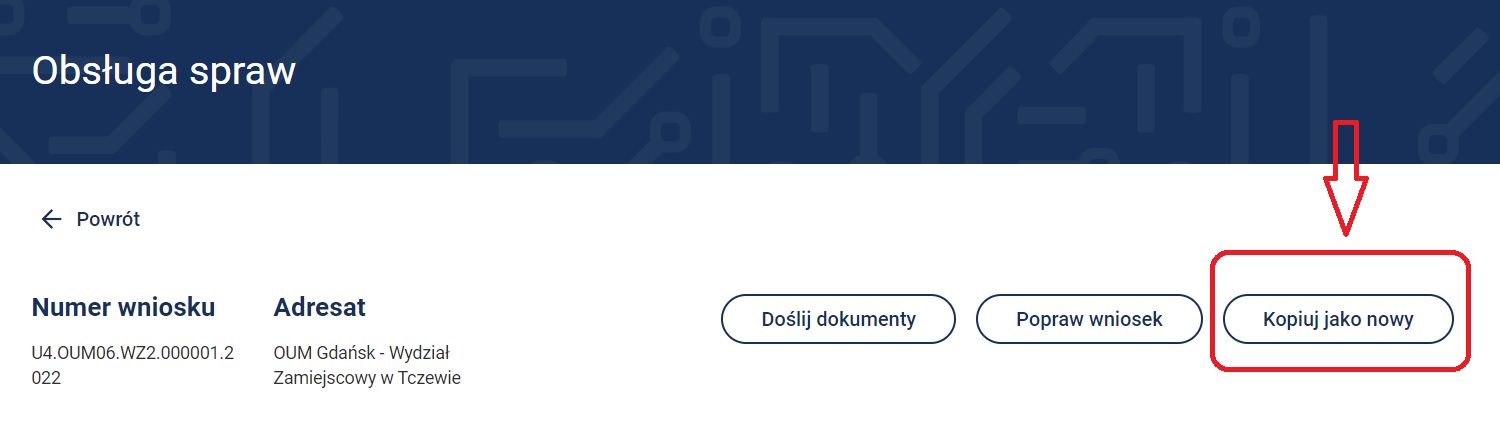
Rys. 19.3. Kopiowanie wniosku.
Spowoduje to zainicjowanie procesu składania wniosku - (p. 9. Wniosek – dane ogólne).
Funkcja ta jest szczególnie użyteczna, gdy na przykład upłynie okres ważności legalizacji lub należy przeprowadzić badanie metrologiczne, wynikające z harmonogramu sprawdzeń okresowych dla wyposażenia pomiarowego.
UWAGA:
System Świteź, dla bezpieczeństwa przesyłanych danych, został wyposażony
w funkcję automatycznego kończenia sesji po 25
min bezczynności
użytkownika.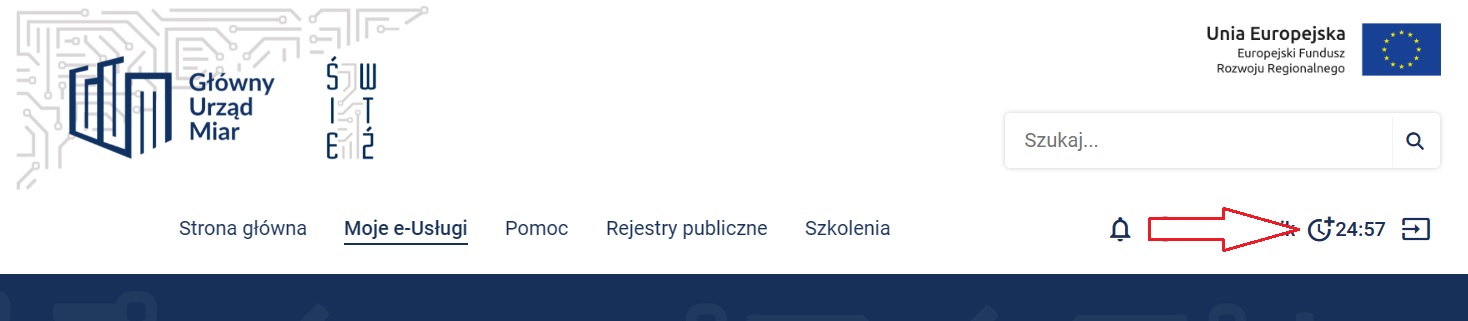
Przed wylogowaniem, pojawia się stosowny komunikat oraz przycisk z możliwością przedłużenia sesji o kolejne 25 min. Dodatkowo kliknięcie kursorem myszki w dowolnym miejscu okna systemu, automatycznie resetuje licznik sesji.